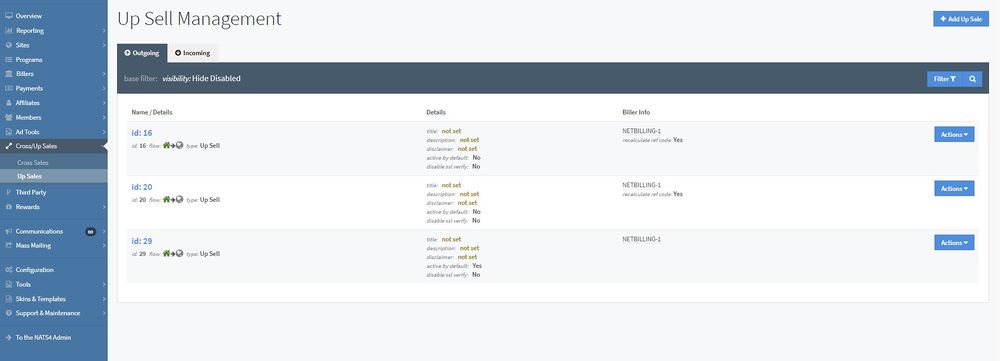Difference between revisions of "NATS5 Up Sales"
(Created page with "{{NATS5 Manual }} __TOC__ In NATS, an Up Sale is when an active member is offered a membership to another site from their member's area. You can create, manage, and view all...") |
|||
| Line 21: | Line 21: | ||
== Adding a New Up Sale == | == Adding a New Up Sale == | ||
| − | To add a new Up Sale, click the "Add Up Sale" button at the top-right of the Up Sale Management page. Further instructions and information can be found in our [[NATS5 Adding a Cross/Up Sale]] wiki. | + | To add a new Up Sale, click the "Add Up Sale" button at the top-right of the Up Sale Management page. Further instructions and information can be found in our [[NATS5 Adding a Cross/Up Sale]] wiki. |
| + | |||
| + | [[File:Up-Sale-Management_Add_Button.jpg|thumb|center|300px|Add Up Sale Button]] | ||
== Deleting/Restoring Up Sales == | == Deleting/Restoring Up Sales == | ||
Latest revision as of 13:02, 23 September 2019
In NATS, an Up Sale is when an active member is offered a membership to another site from their member's area. You can create, manage, and view all of your Up Sales by clicking on the "Cross/Up Sales" section in the menu to the left of your NATS, and click "Up Sales".
Management Table
The Up Sale Management table contains different information for outgoing and incoming cross sales. The information on BOTH tables includes:
- Name/Details: Displays the name of the up sale, its ID, its type (which will either be a Cross Sale or an Up Sale), and the flow, which will also identify whether it is an incoming or outgoing up sale.
- Details: Various details regarding the up sale.
- Biller Info: Identifies the biller used in the up sale, as well as any extra fields added to the biller details.
Incoming Up Sales have an extra column, Site/Program, that displays the site and program set for the incoming up sale.
Filtering Your Up Sales
You can filter your outgoing or incoming up sales table by clicking on the "Filter" butto at the top-right of each tab and choosing your option. The only filtering option is to either hide deleted up sales or show both active and deleted up sales.
Adding a New Up Sale
To add a new Up Sale, click the "Add Up Sale" button at the top-right of the Up Sale Management page. Further instructions and information can be found in our NATS5 Adding a Cross/Up Sale wiki.
Deleting/Restoring Up Sales
To delete an up sale, click the "Actions" button to the right of the corresponding up sale and click "Delete this Sale". This up sale will be inactivated, but can still be displayed by clicking the "Show All" option in the filter.
Similarly, you can restore a previously deleted up sale by clicking the "Actions" button to the right of the corresponding deleted up sale and clicking "Restore Sale". An up sale will indicate that it has been previously deleted by displaying a red "deleted" label next to its name.