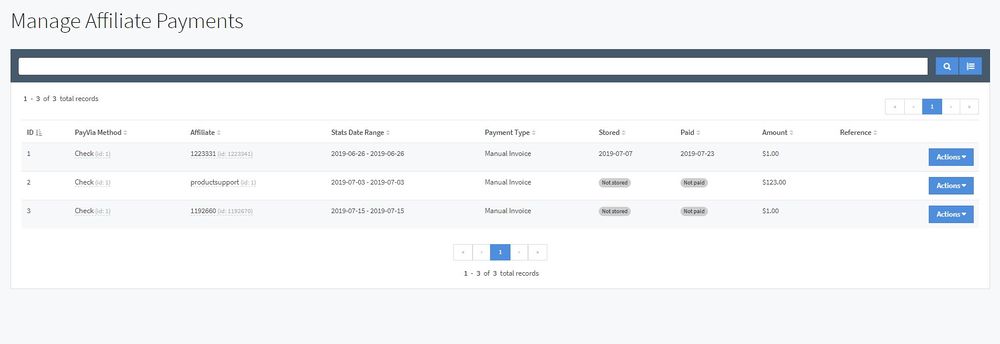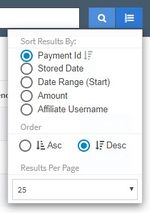Difference between revisions of "NATS5 Search Payments"
(Created page with "{{NATS5 Manual |show_payments_admin_section = true }} __TOC__ In NATS5, you can search for and view all of your affiliate's payments in one designated area. To go to this are...") |
|||
| Line 4: | Line 4: | ||
__TOC__ | __TOC__ | ||
| − | In NATS5, you can search for and view all of your affiliate's payments in one designated area. | + | In NATS5, you can search for and view all of your affiliate's payments in one designated area. |
| − | |||
[[File:Search-Payments_General.jpg|border|1000px]] | [[File:Search-Payments_General.jpg|border|1000px]] | ||
| + | == Payments Table == | ||
| − | + | The following information is displayed within the Payments Table: | |
| − | |||
*'''ID''': The unique numeric identifier for each payment. | *'''ID''': The unique numeric identifier for each payment. | ||
| − | *'''Pay Via Method''': The | + | *'''Pay Via Method''': The [[NATS5 Pay Via Methods|method]] the affiliate chose to be paid. |
*'''Affiliate''': The affiliate account for each payment. | *'''Affiliate''': The affiliate account for each payment. | ||
*'''Stats Date range''': The date range for the sales that make up the payment. | *'''Stats Date range''': The date range for the sales that make up the payment. | ||
| Line 22: | Line 21: | ||
**''Payment Fee/Bonus'': The bonus/penalty for using a specific payvia type. | **''Payment Fee/Bonus'': The bonus/penalty for using a specific payvia type. | ||
**''Manual Invoice'': Payment for a manual invoice made in the [[NATS5 Site Overview|Site Overview]]. | **''Manual Invoice'': Payment for a manual invoice made in the [[NATS5 Site Overview|Site Overview]]. | ||
| − | *'''Stored''': The date that the payment was marked as stored. | + | *'''Stored''': The date that the payment was marked as stored. |
| − | *'''Paid''': The date that the payment was marked as being paid. | + | *'''Paid''': The date that the payment was marked as being paid. |
| − | *'''Amount''': The total amount owed to all of the affiliates in each stored payment. | + | *'''Amount''': The total amount owed to all of the affiliates in each stored payment. |
*'''Reference''': The optional reference field for recording payment details. | *'''Reference''': The optional reference field for recording payment details. | ||
| + | == Managing a Payment == | ||
| − | + | Payments can be edited and stored through this page. To do so, click on the "Actions" button to the right of the payment and click "Edit Payment". A widget will appear where you can set the stored date, paid date, and add a reference for the payment.<br> | |
| − | Payments can be edited and stored through this page. To do so, click on the "Actions" button to the right of the payment and click "Edit Payment". A widget will appear where you can set the stored date, paid date, and add a reference for the payment. <br> | ||
<br> | <br> | ||
[[File:Search-Payment_Edit_Widget.jpg|border|250px]] | [[File:Search-Payment_Edit_Widget.jpg|border|250px]] | ||
| − | |||
| − | |||
When finished, click the "Save Changes" button. | When finished, click the "Save Changes" button. | ||
| Line 39: | Line 36: | ||
If a payment is not stored yet or you wish to store the payment a different way, you can click the "Actions" button and click "Store Payment" to store the payment at that date and time. | If a payment is not stored yet or you wish to store the payment a different way, you can click the "Actions" button and click "Store Payment" to store the payment at that date and time. | ||
| − | == Searching for a Payment == | + | == Searching for a Payment == |
| + | |||
You can filter the Payments Table either by Pay Via Type or by Affiliate by using the search bar at the top of the page. | You can filter the Payments Table either by Pay Via Type or by Affiliate by using the search bar at the top of the page. | ||
| − | To use the search bar, click on the search bar and a drop-down menu of filters will appear. You can either type-in the filter or click on it from the menu. If typed-in, then the search operator (such as "=" or "like") will not appear, but you can type those in as well, and then finish the search by the actual value you wish to filter by. By using the drop-down menu, all of the values and operators will be shown, and typing in the values will narrow the search to specific values based off of what you have typed | + | To use the search bar, click on the search bar and a drop-down menu of filters will appear. You can either type-in the filter or click on it from the menu. If typed-in, then the search operator (such as "=" or "like") will not appear, but you can type those in as well, and then finish the search by the actual value you wish to filter by. By using the drop-down menu, all of the values and operators will be shown, and typing in the values will narrow the search to specific values-based off of what you have typed into the search bar. |
Once finished, click the magnifying glass icon to the right of the search bar or hit the "Enter" key on your keyboard. The table will then only show results based off of your search. | Once finished, click the magnifying glass icon to the right of the search bar or hit the "Enter" key on your keyboard. The table will then only show results based off of your search. | ||
| − | + | == Sorting Payment Table == | |
| − | You can also sort the table by clicking the button to the right of the magnifying glass. | + | |
| + | You can also sort the table by clicking the button to the right of the magnifying glass. | ||
[[File:Search-Payments_Sorting_Widget.jpg|border|150px]] | [[File:Search-Payments_Sorting_Widget.jpg|border|150px]] | ||
Sorting options include sorting by Payment ID, Stored Date, the start of the Date Range, Amount, or Affiliate Username, as well as in Ascending or Descending order. You can also choose to have more or less results per page by clicking the bottom of the widget and choosing how many results will be displayed per page. | Sorting options include sorting by Payment ID, Stored Date, the start of the Date Range, Amount, or Affiliate Username, as well as in Ascending or Descending order. You can also choose to have more or less results per page by clicking the bottom of the widget and choosing how many results will be displayed per page. | ||
| + | |||
| + | [[Category:NATS5]] | ||
Revision as of 14:53, 8 August 2019
In NATS5, you can search for and view all of your affiliate's payments in one designated area.
Payments Table
The following information is displayed within the Payments Table:
- ID: The unique numeric identifier for each payment.
- Pay Via Method: The method the affiliate chose to be paid.
- Affiliate: The affiliate account for each payment.
- Stats Date range: The date range for the sales that make up the payment.
- Payment Type: The reason the affiliate is getting paid. Different types include:
- Normal Payment: Payment for transactions the affiliate directly referred.
- Webmaster Referral (Tiers/Flat Fee): Payment for WM Ref program traffic.
- Site Partner (Flat Adjustment): Payment for anyone configures as a site partner.
- Payment Fee/Bonus: The bonus/penalty for using a specific payvia type.
- Manual Invoice: Payment for a manual invoice made in the Site Overview.
- Stored: The date that the payment was marked as stored.
- Paid: The date that the payment was marked as being paid.
- Amount: The total amount owed to all of the affiliates in each stored payment.
- Reference: The optional reference field for recording payment details.
Managing a Payment
Payments can be edited and stored through this page. To do so, click on the "Actions" button to the right of the payment and click "Edit Payment". A widget will appear where you can set the stored date, paid date, and add a reference for the payment.
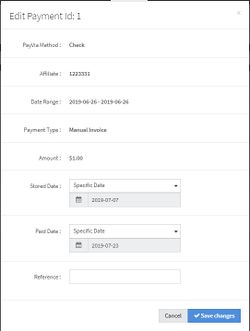
When finished, click the "Save Changes" button.
If a payment is not stored yet or you wish to store the payment a different way, you can click the "Actions" button and click "Store Payment" to store the payment at that date and time.
Searching for a Payment
You can filter the Payments Table either by Pay Via Type or by Affiliate by using the search bar at the top of the page.
To use the search bar, click on the search bar and a drop-down menu of filters will appear. You can either type-in the filter or click on it from the menu. If typed-in, then the search operator (such as "=" or "like") will not appear, but you can type those in as well, and then finish the search by the actual value you wish to filter by. By using the drop-down menu, all of the values and operators will be shown, and typing in the values will narrow the search to specific values-based off of what you have typed into the search bar.
Once finished, click the magnifying glass icon to the right of the search bar or hit the "Enter" key on your keyboard. The table will then only show results based off of your search.
Sorting Payment Table
You can also sort the table by clicking the button to the right of the magnifying glass.
Sorting options include sorting by Payment ID, Stored Date, the start of the Date Range, Amount, or Affiliate Username, as well as in Ascending or Descending order. You can also choose to have more or less results per page by clicking the bottom of the widget and choosing how many results will be displayed per page.