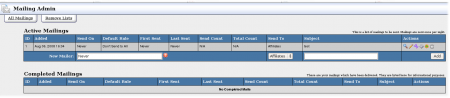Difference between revisions of "NATS4 Mailing Admin"
TMMStephenY2 (talk | contribs) |
TMMStephenY2 (talk | contribs) |
||
| Line 3: | Line 3: | ||
}} | }} | ||
| − | The | + | The Mailing Admin allows you to create, edit, and manage automated emails to affiliates and members. Here you can set who mail goes out to, when it is sent, and the subject line of the email; you can also view information about completed mailings. Outgoing emails must be configured here, as [[NATS4]] requires all outgoing emails to go through a queue in the Mailing Admin before they are sent out. |
__TOC__ | __TOC__ | ||
[[File:Mailing-admin.png|450px|The Mailing Admin]] | [[File:Mailing-admin.png|450px|The Mailing Admin]] | ||
| − | The Active Mailings list shows information about each uncompleted mailing. | + | The Active Mailings list shows information about each uncompleted mailing. To the right of each mailing are several action icons: |
| + | |||
* The View Mail icon previews both the plain text and HTML versions of the email | * The View Mail icon previews both the plain text and HTML versions of the email | ||
| + | ** [[NATS]] allows you to create both HTML and plain text versions of outgoing emails. | ||
* The Edit Mail icon lets you edit both the plain text and HTML versions of the email | * The Edit Mail icon lets you edit both the plain text and HTML versions of the email | ||
* The Set Display [[NATS4 Rules | Rules icon]] let you customize which members or affiliates get this email | * The Set Display [[NATS4 Rules | Rules icon]] let you customize which members or affiliates get this email | ||
* The Send Test Mail to Myself icon sends a test mail to you | * The Send Test Mail to Myself icon sends a test mail to you | ||
| − | * The Send Mail Now sends the email to matching members or affiliates | + | * The Send Mail Now sends the email to matching members or affiliates upon demand |
* The Delete Mailing icon deletes this email | * The Delete Mailing icon deletes this email | ||
| − | The Completed Mailings list show information about each completed mailing . | + | The Completed Mailings list show information about each completed mailing. Right of each mailing are several action icons: |
* The View Mail icon previews both the plain text and HTML versions of the email | * The View Mail icon previews both the plain text and HTML versions of the email | ||
* The Send Test Mail to Myself icon sends a test mail to you | * The Send Test Mail to Myself icon sends a test mail to you | ||
| Line 26: | Line 28: | ||
== Remove List == | == Remove List == | ||
| − | You can prevent NATS from sending email to affiliates and members who don't want to receive your email. | + | |
| + | You can prevent NATS from sending email to affiliates and members who don't want to receive your email. To configure this, click the "Remove Lists" tab at the top of the Mailing Admin to access the Affiliate and Member Remove Lists. Enter the emails of the affiliates or members you would like to remove from your mailing list and click "Store Lists". No matter what display rules you set, none of these listed affiliates or members will receive mailings from NATS. | ||
== Send On == | == Send On == | ||
| + | |||
NATS allows you to specify when you want your mass mails to go out. For one time mails, you can put in a specific date (December 15 2010) or a relative time (next friday). You can also leave the mail set to ''never'' which means NATS will not automatically send this mail without further action from you, or to ''asap'' which means nats will send this mail on the next quarter hour. | NATS allows you to specify when you want your mass mails to go out. For one time mails, you can put in a specific date (December 15 2010) or a relative time (next friday). You can also leave the mail set to ''never'' which means NATS will not automatically send this mail without further action from you, or to ''asap'' which means nats will send this mail on the next quarter hour. | ||
| Line 46: | Line 50: | ||
* sunday -- This mail will send every Sunday | * sunday -- This mail will send every Sunday | ||
* m2 -- This mail will send on the second of every month -- you can replace 2 with any day of the month | * m2 -- This mail will send on the second of every month -- you can replace 2 with any day of the month | ||
| + | |||
== Examples == | == Examples == | ||
| + | |||
=== Creating a Monthly Recurring Mail === | === Creating a Monthly Recurring Mail === | ||
| + | |||
On the Mailing Admin, create a new mail. When selecting the Send On | On the Mailing Admin, create a new mail. When selecting the Send On | ||
value, fill in 'monthly'. This will send on the first of every month. If you wanted to send on a different day, fill in the letter 'm' followed by the date number. For | value, fill in 'monthly'. This will send on the first of every month. If you wanted to send on a different day, fill in the letter 'm' followed by the date number. For | ||
| Line 54: | Line 61: | ||
=== Email Opt-out === | === Email Opt-out === | ||
| + | |||
[[ct#Affiliate|Affiliates]] can choose to not receive emails sent by the | [[ct#Affiliate|Affiliates]] can choose to not receive emails sent by the | ||
Mail admin. From the affiliate homepage, click the Display Defaults tab and modify the Main Display Defaults section; toggle the Receive Mailings setting. | Mail admin. From the affiliate homepage, click the Display Defaults tab and modify the Main Display Defaults section; toggle the Receive Mailings setting. | ||
| Line 60: | Line 68: | ||
=== Member Email Opt-in Checkbox === | === Member Email Opt-in Checkbox === | ||
| + | |||
Let your members choose to receive mails by adding the following code to | Let your members choose to receive mails by adding the following code to | ||
your join form template: | your join form template: | ||
| Line 68: | Line 77: | ||
=== Opt out links === | === Opt out links === | ||
| + | |||
For affiliates to be able to opt out of emails you need to provide them with a link similar to this. | For affiliates to be able to opt out of emails you need to provide them with a link similar to this. | ||
http://<linkdomain>/unsubscribe.php?userid=<internal login id>&email=<email> | http://<linkdomain>/unsubscribe.php?userid=<internal login id>&email=<email> | ||
| Line 75: | Line 85: | ||
=== Smarty Email Error === | === Smarty Email Error === | ||
| + | |||
If you or your [[ct#Affiliate|affiliates]] receive an email with the following [[Smarty]] | If you or your [[ct#Affiliate|affiliates]] receive an email with the following [[Smarty]] | ||
error, you created an email without a body. Please fill in the body of all emails. | error, you created an email without a body. Please fill in the body of all emails. | ||
| Line 83: | Line 94: | ||
=== Inserting Linkcodes in Affiliate Email === | === Inserting Linkcodes in Affiliate Email === | ||
| + | |||
''See: [[nats_list_linkcodes#Listing_Linkcodes_in_an_Email|Listing Linkcodes in an Email]]'' | ''See: [[nats_list_linkcodes#Listing_Linkcodes_in_an_Email|Listing Linkcodes in an Email]]'' | ||
== Email Expired Members == | == Email Expired Members == | ||
| + | |||
Go to [[Mailings Admin]], create a new email, and | Go to [[Mailings Admin]], create a new email, and | ||
click the Set Display Rules icon. In the Trial drop-down, | click the Set Display Rules icon. In the Trial drop-down, | ||
| Line 91: | Line 104: | ||
== Emailing Discount Join Options == | == Emailing Discount Join Options == | ||
| + | |||
Go to [[Programs Admin]] and create a new [[ct#Program|program]]. Go to | Go to [[Programs Admin]] and create a new [[ct#Program|program]]. Go to | ||
[[Sites Admin]], create or edit a tour, and create a new [[ct#Join Option|join option]] using your new | [[Sites Admin]], create or edit a tour, and create a new [[ct#Join Option|join option]] using your new | ||
| Line 101: | Line 115: | ||
== Checking for Sent Mail == | == Checking for Sent Mail == | ||
| + | |||
You can check to see if a repeating email was sent in the [[Mailing Admin]]. | You can check to see if a repeating email was sent in the [[Mailing Admin]]. | ||
Just click the View Mail Details icon. You'll see how many | Just click the View Mail Details icon. You'll see how many | ||
Revision as of 14:50, 21 June 2010
The Mailing Admin allows you to create, edit, and manage automated emails to affiliates and members. Here you can set who mail goes out to, when it is sent, and the subject line of the email; you can also view information about completed mailings. Outgoing emails must be configured here, as NATS4 requires all outgoing emails to go through a queue in the Mailing Admin before they are sent out.
The Active Mailings list shows information about each uncompleted mailing. To the right of each mailing are several action icons:
- The View Mail icon previews both the plain text and HTML versions of the email
- NATS allows you to create both HTML and plain text versions of outgoing emails.
- The Edit Mail icon lets you edit both the plain text and HTML versions of the email
- The Set Display Rules icon let you customize which members or affiliates get this email
- The Send Test Mail to Myself icon sends a test mail to you
- The Send Mail Now sends the email to matching members or affiliates upon demand
- The Delete Mailing icon deletes this email
The Completed Mailings list show information about each completed mailing. Right of each mailing are several action icons:
- The View Mail icon previews both the plain text and HTML versions of the email
- The Send Test Mail to Myself icon sends a test mail to you
- The Send Mail Now sends the email to matching members or affiliates now
The Remove Lists tab is described below.
Remove List
You can prevent NATS from sending email to affiliates and members who don't want to receive your email. To configure this, click the "Remove Lists" tab at the top of the Mailing Admin to access the Affiliate and Member Remove Lists. Enter the emails of the affiliates or members you would like to remove from your mailing list and click "Store Lists". No matter what display rules you set, none of these listed affiliates or members will receive mailings from NATS.
Send On
NATS allows you to specify when you want your mass mails to go out. For one time mails, you can put in a specific date (December 15 2010) or a relative time (next friday). You can also leave the mail set to never which means NATS will not automatically send this mail without further action from you, or to asap which means nats will send this mail on the next quarter hour.
NATS mailings can be set up to be recurring, on a daily, weekly, monthly, or payment_period basis. Possible send on values are:
- asap -- Send this mail once, on the next quarter hour
- never -- This mail will not send unless you hit 'send now'
- daily -- This mail will send every day
- period -- This mail will send on the first day of every pay period
- monthly -- This mail will send on the first day of every month
- monday -- This mail will send every Monday
- tuesday -- This mail will send every Tuesday
- wednesday -- This mail will send every Wednesday
- thursday -- This mail will send every Thursday
- friday -- This mail will send every Friday
- saturday -- This mail will send every Saturday
- sunday -- This mail will send every Sunday
- m2 -- This mail will send on the second of every month -- you can replace 2 with any day of the month
Examples
Creating a Monthly Recurring Mail
On the Mailing Admin, create a new mail. When selecting the Send On value, fill in 'monthly'. This will send on the first of every month. If you wanted to send on a different day, fill in the letter 'm' followed by the date number. For example: "m5." The email will now be sent out on the 5th of date every month.
Email Opt-out
Affiliates can choose to not receive emails sent by the Mail admin. From the affiliate homepage, click the Display Defaults tab and modify the Main Display Defaults section; toggle the Receive Mailings setting.
Email will only be sent to affiliates that want it.
Member Email Opt-in Checkbox
Let your members choose to receive mails by adding the following code to your join form template:
<input type="checkbox" name="signup[mailok]" value=1 checked>
Opt out links
For affiliates to be able to opt out of emails you need to provide them with a link similar to this. http://<linkdomain>/unsubscribe.php?userid=<internal login id>&email=<email>
For members to be able to opt out of emails you need to provide them with a link similar to this. http://<linkdomain>/unsubscribe.php?memberid=<internal member id>&email=<email>
Smarty Email Error
If you or your affiliates receive an email with the following Smarty error, you created an email without a body. Please fill in the body of all emails.
Warning: Smarty error: unable to read resource: "var:body" in /var/www/nats/Smarty-2.6.7/libs/Smarty.class.php on line 1083
Inserting Linkcodes in Affiliate Email
See: Listing Linkcodes in an Email
Email Expired Members
Go to Mailings Admin, create a new email, and click the Set Display Rules icon. In the Trial drop-down, select Expired Members.
Emailing Discount Join Options
Go to Programs Admin and create a new program. Go to Sites Admin, create or edit a tour, and create a new join option using your new program. Click the Set Display Rules icon and make this join option only show in the special program. Record the linkcode for that program and site.
Go to Mailings Admin, and use the instructions above to send your email, including your linkcode, to expired members.
Checking for Sent Mail
You can check to see if a repeating email was sent in the Mailing Admin. Just click the View Mail Details icon. You'll see how many times it was sent and how many people it was sent to.