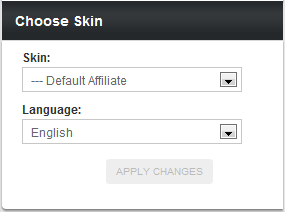Language Files
Note: This article only applies to NATS version 4.1 and higher. If you wish to upgrade your installation of NATS in order to take advantage of this feature, please put in a support ticket.
Language Files allow you to easily offer multiple languages for your affiliate-side pages in NATS 4.1. With this feature, affiliates can quickly switch between any language that is available in the language files. This provides even more customization and flexibility, so program owners can support a wide variety of affiliates and affiliate promotions.
NATS 4.1 offers support for English, German, French, Japanese, Russian, and Spanish by default, which affiliates can switch to on their "My Account" pages.
Choosing Language Files
Affiliates can change what language their affiliate pages are displayed in with the "Choose Skin" section on any of the affiliate My Account pages. These pages can be accessed by simply clicking a link in the "My Account" section of the toolbar, found at the top of any NATS affiliate page.
The "Choose Skin" box can be found at the bottom of the the left-most column on any of these affiliate My Account pages. Use the "Language" drop-down menu here to choose from any of the Language Files offered by the program owner here, then click Save Changes. All of your NATS affiliate pages will now be displayed in the language you chose.
Locating Language Files
You can find your available Language Files for every affiliate skin you have set up in the Skins and Templates Admin. Just navigate to the Skins and Templates Admin and click the "Edit Templates action icon for any skin listed here.
All of your Language Files will be displayed in your list of templates with the prefix of language_. For example, you will see language_en for English language files, language_de for German language files, and language_fr for French language files.
Changing Language Files
You can see what NATS variables match up to the text displayed on affiliate pages, and edit the text that is displayed, in the templates here. Just click the "Customize" action icon for any of these templates to do so.
You can also choose to override the default language file settings with the Skin Text Override templates provided here. All of these templates begin with the prefix, language_override_. Just fill out this template using the variables provided in the default Language Files to override your default Language Files.
If you wish to revert your changes and reset your Language File template to its default settings, just click the "Revert" action icon in your table of templates. Once you do, that Language File will go back to the default translations included with NATS 4.1.
Language File Format
To add or adjust template variables in the language_override_ files the following format would need to be maintained:
ViewAs = "View as"
Where the variable name is followed by the equals sign (=) followed by the value in quotes ("). This variable can be used on smarty templates as:
{#ViewAs#}
If you are creating a new variable or adjusting an existing variable that spans more than one line you will need to enclose it with triple quotes ("""):
SignupVerificationDesc = """Thank you for joining our team! You should have received an e-mail with a verification link. You can use the form below to resend that verification e-mail."""