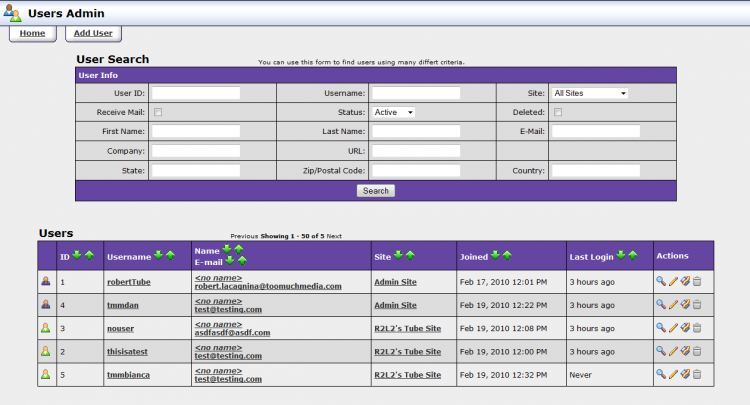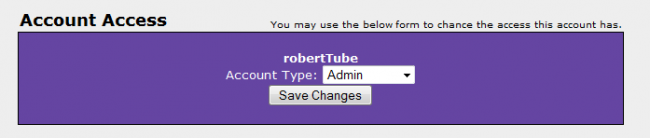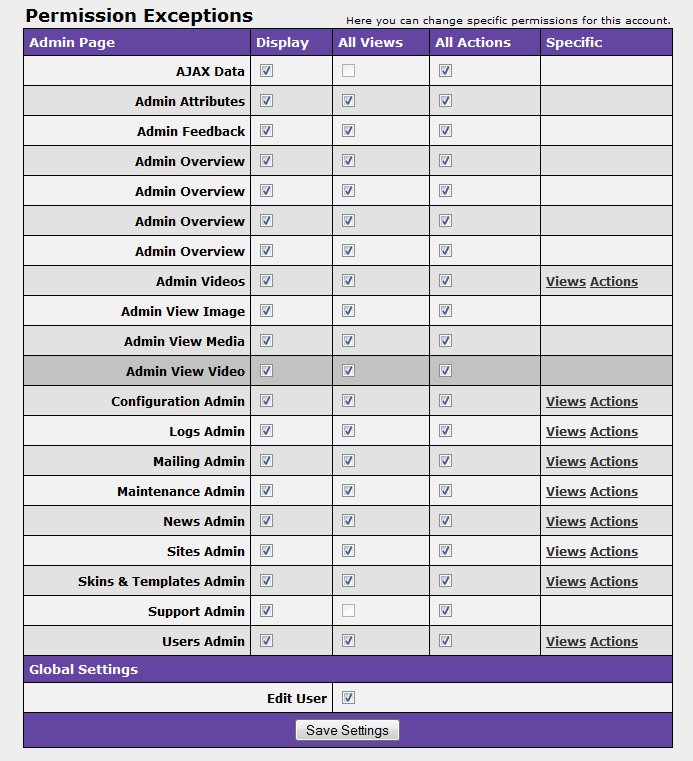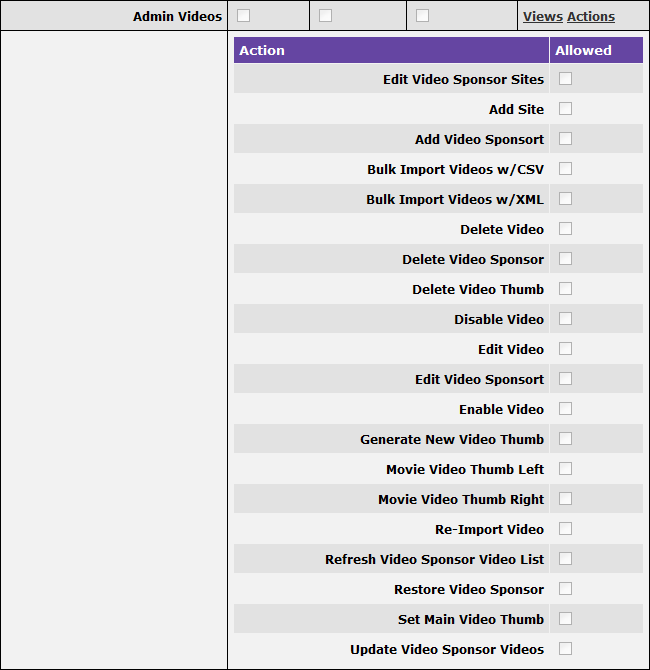Difference between revisions of "TubeStudio User Admin"
| Line 36: | Line 36: | ||
[[File:permissions.png]]<br><br> | [[File:permissions.png]]<br><br> | ||
| − | You have the | + | You have the option of choosing if an area displays for them, limit them from all actions or views in that area, or choose specific actions or views as shown in the following:<br><br> |
[[File:specific_action_permissions.png| 650px]] | [[File:specific_action_permissions.png| 650px]] | ||
== Adding a User == | == Adding a User == | ||
Revision as of 17:00, 22 February 2010
TubeStudio
|
|---|
Here is where you can manage all your users both internal to your admin and external on your sites. You can view member details, and add and delete users.
All of your users will be listed in a table as shown above. At the top of the page there is a search form to narrow down the members that you can view.
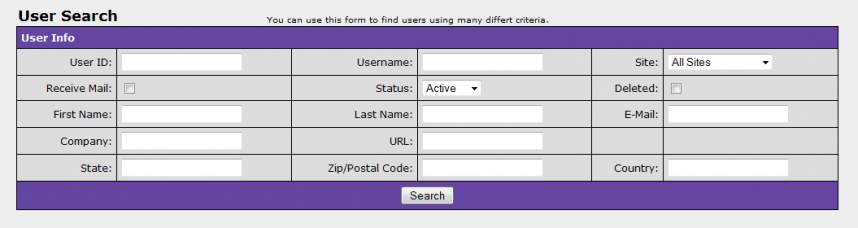
For each user the table displays several pieces of information:
1. ![]() /
/![]() - These icons tell you what type of user this person is. Blue indicates they are a user for the admin and green indicates they are a user for the one of your sites. If you click on this icon you can change the permissions for this user. Also you can change the type of user they are. For more information see the Account Access section of this article.
- These icons tell you what type of user this person is. Blue indicates they are a user for the admin and green indicates they are a user for the one of your sites. If you click on this icon you can change the permissions for this user. Also you can change the type of user they are. For more information see the Account Access section of this article.
2. ID - the users ID internal to the system.
3. Username - the users username.
4. Name / E-Mail - the users real name and e-mail they entered when they signed up
5. Site - the site that the user is signed up for
6. Joined - the date that the user joined
7. Last Login - the last date that the user logged in
8. Actions - ![]()
- a.
 View User Details - This lets you view detailed stats about a user.
View User Details - This lets you view detailed stats about a user. - b.
 Edit User - This lets you edit the details of a user.
Edit User - This lets you edit the details of a user. - c.
 View User's Videos - This lets you view videos that this user has uploaded.
View User's Videos - This lets you view videos that this user has uploaded. - d.
 Delete User - This lets you delete a user. Users are not permanently deleted but instead marked as deleted. When they are marked as deleted they can no longer login. In addition, deleted users can be restored.
Delete User - This lets you delete a user. Users are not permanently deleted but instead marked as deleted. When they are marked as deleted they can no longer login. In addition, deleted users can be restored.
- a.
Account Access
In this section you can change the type of account for the selected user and their permissions for the admin if applicable.
At the top of the page there is a drop down that lets you change the type of account the user has.
If they are a type of user that has admin access you can change their permission for the various areas and actions in the following table:
You have the option of choosing if an area displays for them, limit them from all actions or views in that area, or choose specific actions or views as shown in the following: