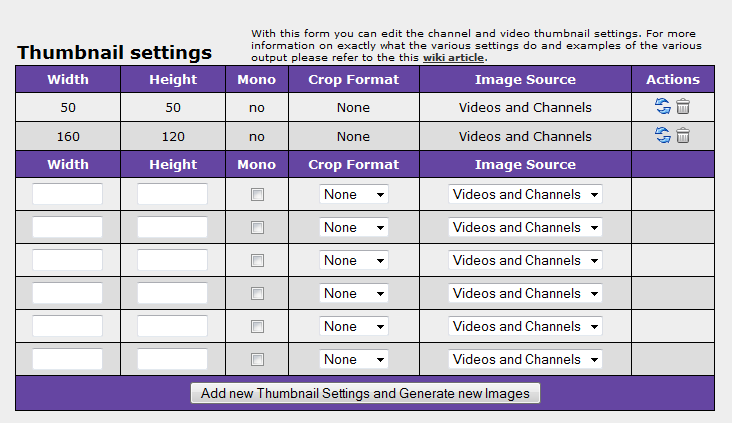Difference between revisions of "TubeStudio Thumbnail Settings"
| (2 intermediate revisions by one other user not shown) | |||
| Line 1: | Line 1: | ||
{{TubeStudio Manual | {{TubeStudio Manual | ||
| − | + | | show_misc_admins_section = true | |
}} | }} | ||
| Line 7: | Line 7: | ||
This is where you can have TubeStudio automatically generate new thumbnails after a video gets imported. You have the choice between only videos, only channels or both. | This is where you can have TubeStudio automatically generate new thumbnails after a video gets imported. You have the choice between only videos, only channels or both. | ||
| − | You can also generate missing thumbnails | + | You can also generate missing thumbnails. You can add it and click the blue arrows to generate the thumbnail for all the videos/channels that don't already have this thumbnail size. |
Below is a quick reference for the thumbnail settings. | Below is a quick reference for the thumbnail settings. | ||
| Line 28: | Line 28: | ||
=== Nice === | === Nice === | ||
| − | The Nice Crop format will crop the edges of the image and then re-size to the specified | + | The Nice Crop format will crop the edges of the image and then re-size to the specified width and height. This method ensures the new image is the exact dimension with out any distortion. |
=== Forced === | === Forced === | ||
| − | The Forced Crop format will crop the image to the exact dimensions specified | + | The Forced Crop format will crop the image to the exact dimensions specified width out any distortion. |
== Image Source == | == Image Source == | ||
| Line 44: | Line 44: | ||
=== Videos and Channels === | === Videos and Channels === | ||
Use the thumbnail setting for both video and channel images. This option is the same as having two separate entries with matching settings with a different image source types. | Use the thumbnail setting for both video and channel images. This option is the same as having two separate entries with matching settings with a different image source types. | ||
| + | |||
| + | == Template Function == | ||
| + | |||
| + | Be aware that new thumbnail sizes that you generate will not automatically be displayed on your site, you need to edit the specific site template that you want the new thumb size. The template function to do this is the following: | ||
| + | <pre> | ||
| + | {display_video_image num=sample ext=jpg path=$video.thumb_path video_id=$video.video_id width=?? height=??} | ||
| + | </pre> | ||
| + | |||
| + | where width and height are the width and height for the thumbnail that you have pre-generated. | ||
Latest revision as of 05:56, 13 April 2010
TubeStudio
|
|---|
This is where you can have TubeStudio automatically generate new thumbnails after a video gets imported. You have the choice between only videos, only channels or both.
You can also generate missing thumbnails. You can add it and click the blue arrows to generate the thumbnail for all the videos/channels that don't already have this thumbnail size.
Below is a quick reference for the thumbnail settings.
Width
The width of the new image. Can be larger then source but quality of the image will be distorted.
Height
The height of the new image. Can be larger then source but quality of the image will be distorted.
Mono
When creating the thumbnails remove colors and use various shades of gray in their place.
Crop Format
There 3 different options for cropping a thumbnail.
None
The image is re-sized to the exact width and height specified even if the new dimensions are out of proportion to the old dimensions.
Nice
The Nice Crop format will crop the edges of the image and then re-size to the specified width and height. This method ensures the new image is the exact dimension with out any distortion.
Forced
The Forced Crop format will crop the image to the exact dimensions specified width out any distortion.
Image Source
This is the place that the images will come from when creating these thumbnails.
Videos Only
Generate thumbnails using screen captures ripped from videos on import.
Channels Only
Generate thumbnails using images provided for channels. Useful for have various sizes of the large image you provide to match the different dimensions throughout your site templates.
Videos and Channels
Use the thumbnail setting for both video and channel images. This option is the same as having two separate entries with matching settings with a different image source types.
Template Function
Be aware that new thumbnail sizes that you generate will not automatically be displayed on your site, you need to edit the specific site template that you want the new thumb size. The template function to do this is the following:
{display_video_image num=sample ext=jpg path=$video.thumb_path video_id=$video.video_id width=?? height=??}
where width and height are the width and height for the thumbnail that you have pre-generated.