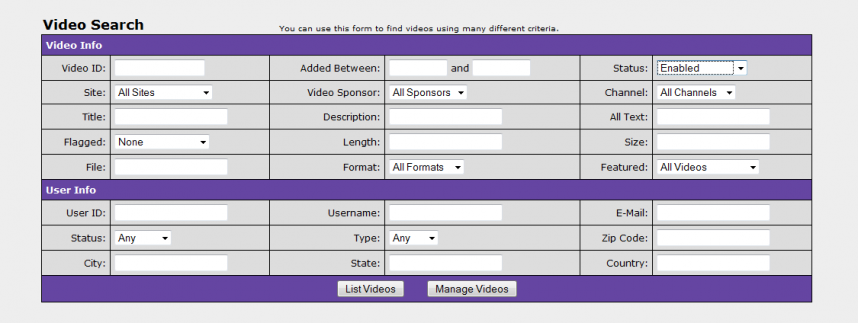Difference between revisions of "TubeStudio Adding Videos"
| (11 intermediate revisions by the same user not shown) | |||
| Line 1: | Line 1: | ||
| + | {{TubeStudio Manual | ||
| + | | show_about_section = true | ||
| + | }} | ||
| + | |||
| + | |||
Click on the Videos Admin at the top of the page [[File:videos_admin.png]]<br> | Click on the Videos Admin at the top of the page [[File:videos_admin.png]]<br> | ||
This will bring you to the Videos Admin. This admin lets you manage all of your videos for all of your sites.<br><br> | This will bring you to the Videos Admin. This admin lets you manage all of your videos for all of your sites.<br><br> | ||
| − | [[File:videos_admin_page.png | | + | [[File:videos_admin_page.png | 800px]]<br><br> |
==To add a single video:== | ==To add a single video:== | ||
| Line 9: | Line 14: | ||
[[File:add_a_video_form.png| 600px]]<br><br> | [[File:add_a_video_form.png| 600px]]<br><br> | ||
| − | There are several fields on this form and not all are required. The next section will detail each field. (Fields in bold are required.)<br><br> | + | There are several fields on this form and not all are required. The next section will detail each field. (Fields in '''bold''' are required.)<br><br> |
| − | '''Video Title''': Type a name for your video here.<br> | + | '''''Video Title''''': Type a name for your video here.<br> |
| − | Description: This is a short description of your video.<br> | + | ''Description'': This is a short description of your video.<br> |
| − | Video Summary: Write a longer description of the video here.<br> | + | ''Video Summary'': Write a longer description of the video here.<br> |
| − | Video Channels: You need to add the video to a channel for it to display.<br> | + | ''Video Channels'': You need to add the video to a channel for it to display.<br> |
| − | Sponsor Link: If you are part of an affiliate referral program and they are providing you content put their URL here.<br> | + | ''Sponsor Link'': If you are part of an affiliate referral program and they are providing you content put their URL here.<br> |
| − | Sponsor Link Name: This is the text that will display as the link to your sponsor.<br> | + | ''Sponsor Link Name'': This is the text that will display as the link to your sponsor.<br> |
| − | Video Tags: Put tags separated by spaces here that describe your video so it is easier to search for.<br> | + | ''Video Tags'': Put tags separated by spaces here that describe your video so it is easier to search for.<br> |
| − | '''Video File to Fetch''': Enter a URL for the location to fetch the video from.<br> | + | '''''Video File to Fetch''''': Enter a URL for the location to fetch the video from.<br> |
or<br> | or<br> | ||
| − | '''Video File to Upload''': Click here to browse your local computer for a file to upload. (The file size limit is 20mb.)<br> | + | '''''Video File to Upload''''': Click here to browse your local computer for a file to upload. (The file size limit is 20mb.)<br> |
or<br> | or<br> | ||
| − | '''Video Incoming''': If you want to upload files larger than 20mb you can transfer via FTP to the subdirectory video_incoming. Once you have transferred the desired files you can select them here. The Delete Source check box deletes the source file if desired.<br> | + | '''''Video Incoming''''': If you want to upload files larger than 20mb you can transfer via FTP to the subdirectory video_incoming. Once you have transferred the desired files you can select them here. The Delete Source check box deletes the source file if desired.<br> |
| − | Unscheduled: Check this box if you want to manually activate this video.<br> | + | ''Unscheduled'': Check this box if you want to manually activate this video.<br> |
| − | Date Active: Type the date you want this video to be active if you checked the Unscheduled box.<br> | + | ''Date Active'': Type the date you want this video to be active if you checked the Unscheduled box.<br> |
| − | Import priority: This lets you choose the priority of the processing of your video. Videos are processed ten at a time. To get it processed sooner select Very High. The default is Normal.<br> | + | ''Import priority'': This lets you choose the priority of the processing of your video. Videos are processed ten at a time. To get it processed sooner select Very High. The default is Normal.<br> |
| − | Once you have filled out the required fields and have chosen the desired setting click the Add New Video button.<br><br> | + | Once you have filled out the required fields and have chosen the desired setting click the '''Add New Video''' button.<br><br> |
| − | You have just added a new video and it should now be processed. You should now see the Video Details page as shown below: | + | You have just added a new video and it should now be processed. You should now see the Video Details page as shown below:<br><br> |
| + | [[File:video_details_import.png | 600px]]<br><br> | ||
This process my take a few minutes depending on the file size. | This process my take a few minutes depending on the file size. | ||
| − | You will not see your video in the list of videos until it is finished importing. To see your video before it is finished go to the search form on the main List Videos page. | + | You will not see your video in the list of videos until it is finished importing. To see your video before it is finished go to the search form on the main List Videos page.<br><br> |
| − | + | ||
| − | + | [[File:video_search.png | 858px]]<br><br> | |
| − | It will now show up in the list of videos. | + | Under the Status drop down choose Processing and click List Videos.<br><br> |
| + | [[File:status_search_opt.png | 300px]]<br><br> | ||
| + | It will now show up in the list of videos. You can also import videos in bulk. For more details about this please see the [[TubeStudio Bulk Import| Bulk Import]] article. | ||
Latest revision as of 17:46, 22 February 2010
TubeStudio
|
|---|
Click on the Videos Admin at the top of the page ![]()
This will bring you to the Videos Admin. This admin lets you manage all of your videos for all of your sites.
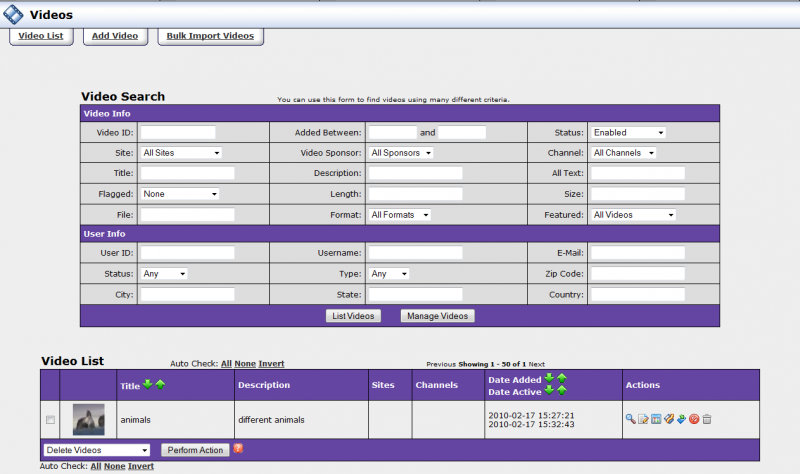
To add a single video:
Click on the Add Video tab at the top of the Videos Admin.![]()
This will bring up the Add a Video form as shown below:
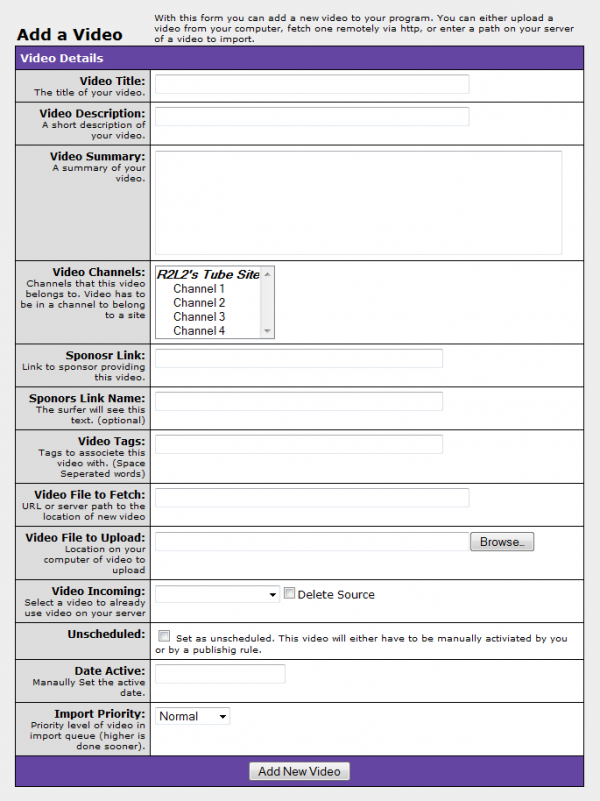
There are several fields on this form and not all are required. The next section will detail each field. (Fields in bold are required.)
Video Title: Type a name for your video here.
Description: This is a short description of your video.
Video Summary: Write a longer description of the video here.
Video Channels: You need to add the video to a channel for it to display.
Sponsor Link: If you are part of an affiliate referral program and they are providing you content put their URL here.
Sponsor Link Name: This is the text that will display as the link to your sponsor.
Video Tags: Put tags separated by spaces here that describe your video so it is easier to search for.
Video File to Fetch: Enter a URL for the location to fetch the video from.
or
Video File to Upload: Click here to browse your local computer for a file to upload. (The file size limit is 20mb.)
or
Video Incoming: If you want to upload files larger than 20mb you can transfer via FTP to the subdirectory video_incoming. Once you have transferred the desired files you can select them here. The Delete Source check box deletes the source file if desired.
Unscheduled: Check this box if you want to manually activate this video.
Date Active: Type the date you want this video to be active if you checked the Unscheduled box.
Import priority: This lets you choose the priority of the processing of your video. Videos are processed ten at a time. To get it processed sooner select Very High. The default is Normal.
Once you have filled out the required fields and have chosen the desired setting click the Add New Video button.
You have just added a new video and it should now be processed. You should now see the Video Details page as shown below:
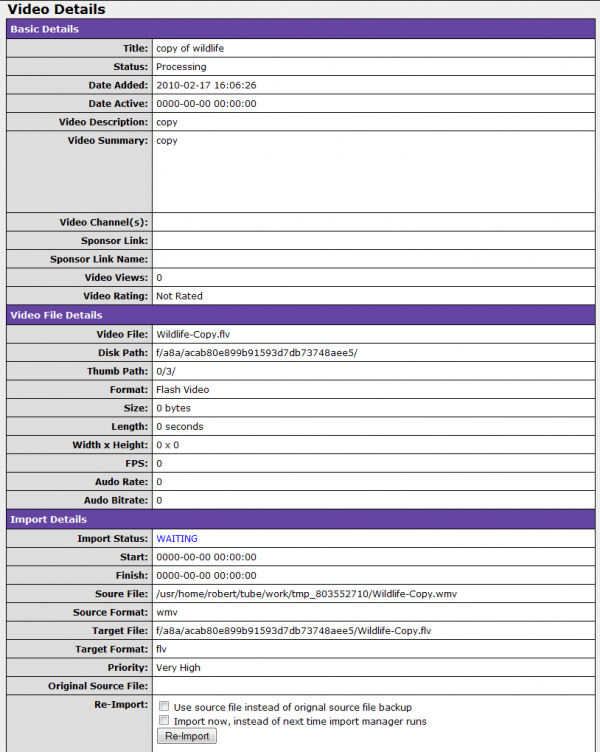
This process my take a few minutes depending on the file size.
You will not see your video in the list of videos until it is finished importing. To see your video before it is finished go to the search form on the main List Videos page.
Under the Status drop down choose Processing and click List Videos.
![]()
It will now show up in the list of videos. You can also import videos in bulk. For more details about this please see the Bulk Import article.