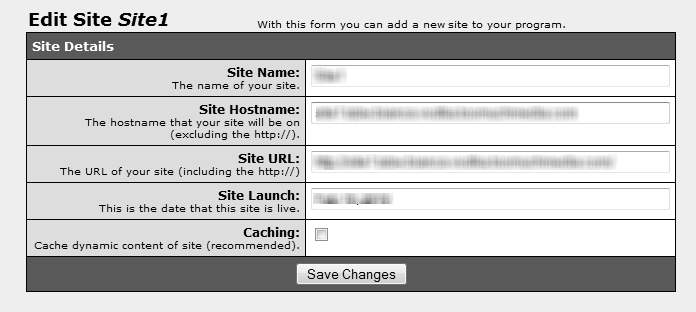Difference between revisions of "TubeStudio Managing Sites"
From TMM Wiki
Jump to navigationJump to search| (3 intermediate revisions by 2 users not shown) | |||
| Line 29: | Line 29: | ||
=== Edit Publish Rules === | === Edit Publish Rules === | ||
| − | * The Edit Publish Rules action [[File:publish_rules.png]] is | + | * The Edit Publish Rules action [[File:publish_rules.png]] is to add videos that have not been published yet. For more details on how publish rules work please go to [[TubeStudio Publishing Rules]]. |
| + | |||
=== Edit Site Channel === | === Edit Site Channel === | ||
* The Edit Site's Channel action [[File:channel.png]] lets the details of channels for that site to be edited. | * The Edit Site's Channel action [[File:channel.png]] lets the details of channels for that site to be edited. | ||
| Line 39: | Line 40: | ||
=== Managing Site Templates === | === Managing Site Templates === | ||
| − | * The Managing Site's Templates action [[File:templates.png]] shows the list of templates for the current skin. To | + | * The Managing Site's Templates action [[File:templates.png]] shows the list of templates for the current skin. To create new skins please see the section [[TubeStudio Adding Skins]] and for managing skins please see [[TubeStudio Managing Skins]]. |
| − | |||
| − | |||
=== Delete Site === | === Delete Site === | ||
* The Delete action [[File:delete.png]] marks the site as deleted. Sites are not permanently deleted. It can be viewed by clicking the link "Click here to show deleted sites". To restore the site, click on the green arrow. The site will now show as an active site. | * The Delete action [[File:delete.png]] marks the site as deleted. Sites are not permanently deleted. It can be viewed by clicking the link "Click here to show deleted sites". To restore the site, click on the green arrow. The site will now show as an active site. | ||
Latest revision as of 16:43, 3 March 2010
TubeStudio
|
|---|
List of Sites
The following is what the sites admin looks like with several sites added:
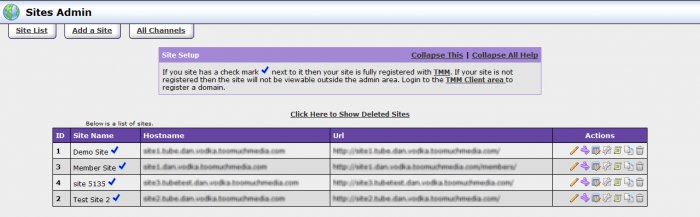
- The Site List tab
 brings you back to your list of sites.
brings you back to your list of sites. - The Add a Site tab
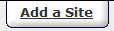 brings you to the page to add a new site. TubeStudio Basics goes over how to add a site.
brings you to the page to add a new site. TubeStudio Basics goes over how to add a site. - The All Channels
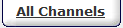 brings you to all the channels you have created for all the sites.
brings you to all the channels you have created for all the sites.
Actions
Next to each site there is a list of actions that can be preformed on that site. This section describes those actions.
On each of the action pages there are addtional tabs![]() that are there for your convenience.
that are there for your convenience.
Edit Site Detail
Edit Publish Rules
- The Edit Publish Rules action
 is to add videos that have not been published yet. For more details on how publish rules work please go to TubeStudio Publishing Rules.
is to add videos that have not been published yet. For more details on how publish rules work please go to TubeStudio Publishing Rules.
Edit Site Channel
- The Edit Site's Channel action
 lets the details of channels for that site to be edited.
lets the details of channels for that site to be edited.
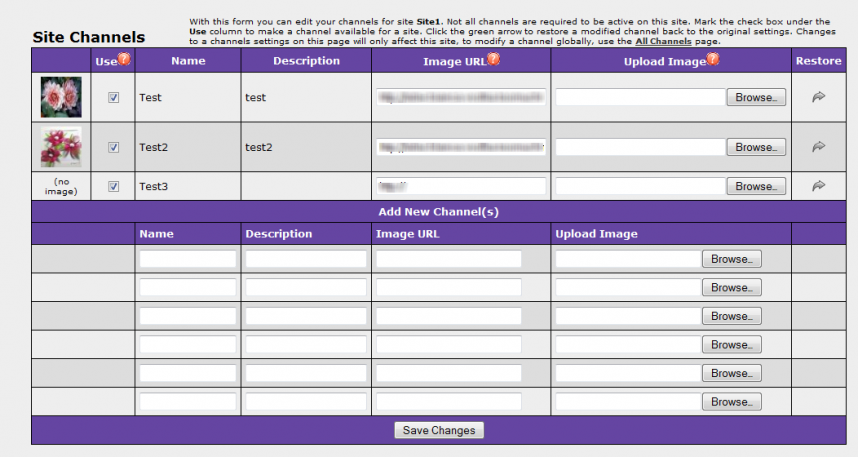
- To add or edit the channels please go to TubeStudio Managing Channels.
Edit Site Setting
- The Edit Sites Setting action
 allows you to override global settings from the Configuration Admin for a specific site. Please refer to TubeStudio Site Configuration for more information.
allows you to override global settings from the Configuration Admin for a specific site. Please refer to TubeStudio Site Configuration for more information.
Managing Site Templates
- The Managing Site's Templates action
 shows the list of templates for the current skin. To create new skins please see the section TubeStudio Adding Skins and for managing skins please see TubeStudio Managing Skins.
shows the list of templates for the current skin. To create new skins please see the section TubeStudio Adding Skins and for managing skins please see TubeStudio Managing Skins.