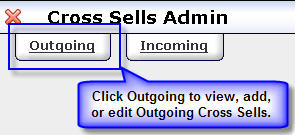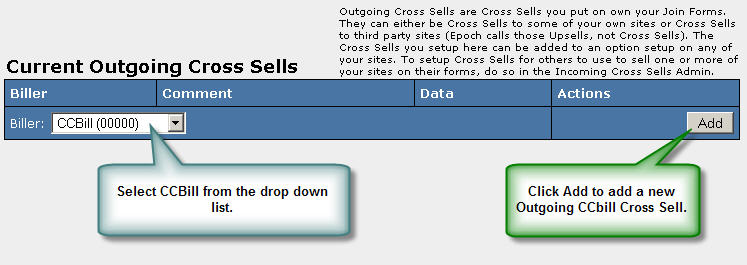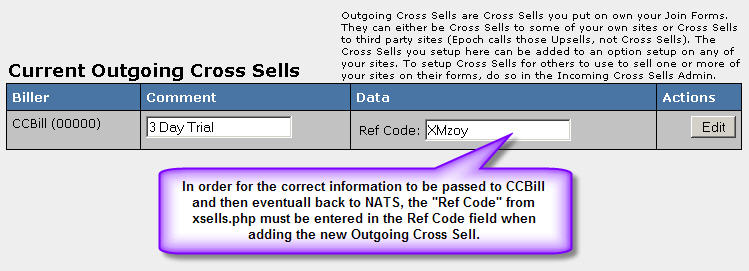CCBill Cross-Selling
NATS v3.1.32 supports CCBill Cross Sells. Setting up CCBill Cross Sells is a simple procedure that involves setting up and activating certain features in your CCBill account admin and adding incoming and/or outgoing cross sell entries into the NATS Cross Sells admin. This article explores the processes of setting up and configuring CCBill Cross Sells in NATS.
In addition to setting up the Cross Sell promotional offers and join forms with CCBill, you must also enable the "Share Extras" option. Without this option enabled, the Cross Sells will not function properly. The following instructions for enabling the CCBill Share Extras option are directly from CCBill support. This text was edited for content and ease of use:
"In order for CCBill Cross Sells to work properly, there is a special feature called Share Extra Options that needs to be enabled. To enable this option, you must first log into your CCBill Account Admin, then navigate to Tools -> Account Maintenance -> Account Admin -> Select Master Account -> Select Subaccount -> Form Admin. From this interface, you must select the form to which this change will apply. Once inside the settings for that particular form, click the Promotional Sales link on the left-hand side of the interface. If your Form Admin does not include the Promotional Sales link, you will have to contact your CCBill representative to ask him or her to enable the Share Extra Options for all accounts and forms on which you will be using CCBill Cross Sells. In the Promotional Sales interface, you will find a column of data labeled To Client Accnum select the proper account to which this change will apply. Finally, in this last interface, you will find a radio button labeled Share Extras. Select this option, which can be found as the second to last option on the list and then click the Update Promotional Sales Button near the bottom-center of the interface. This will commit the changes to this account. Repeat this process for each account as necessary."
Enabling this option forces CCBill to carry and return any "extra" data from the NATS sign-up form - this is critical. If CCBill does not return the "extra" data to NATS, NATS will have no way of connecting the cross sell data with the correct affiliate, program, join option, etc. upon return.
Creating an Incoming Cross Sell
After your CCBill Cross Sell offers have been configured and Share Extras has been enabled, you may now add the cross sells to the Incoming Cross Sells Admin.
After creating your cross sells, your affiliates will be able to obtain the Cross Sell "Ref Code" from xsells.php and use it in other affiliate programs to send you Cross Sells from other sites. You may also create new Outgoing Cross Sells in your own NATS admin, such that you can sell trial memberships for your own sites on the join forms of your other sites.
Obtaining the Ref Code
To obtain a Ref Code for use in an Outgoing Cross Sell, you must visit xsells.php - this page is available to all authenticated accounts, but is not linked to by default in the default template set. You may manually create a link for this page such that affiliates can gain access to your Cross Sell Ref Codes. Here's what that interface looks like:
To retrieve the list of Ref Codes, first select your campaign and then select your program. When the form is submitted, NATS will display each Cross Sell offer for each site available to the selected program - this list may be extensive depending on how many of these have been setup. Once you have obtained at least one Ref Code, you may now create an Outgoing Cross Sell entry for this offer.
Adding an Outgoing Cross Sell
Adding an Outgoing Cross Sell is a two step process, the second of which may be extensive. For the first step, you must create the Outgoing Cross Sell - Figures 3.1 through 3.3 explain this process:
At this point, the Outgoing CCBill Cross Sell has been created and is now ready to associate with specific join options. This association is what tells the NATS join form to pass the Cross Sell Ref Code to CCBill and eventually back to NATS. Without this code, NATS will not recognize the Cross Sell as a valid Cross Sell and it will not be recorded.
Adding the Cross Sell to the Join Options
The second step will be adding this cross sell Ref Code to your join options - this is what associates the cross sell with the join option. That means that when a surfer selects that particular join option on the NATS pre-join form, cascades to CCBill's sign-up form, and the additional "also, please sign me up for site X for $3.95!" check box gets checked, CCBill will report the Cross Sell back to NATS with the Ref Code associated with their join option.
Please note: creating the Incoming Cross Sell, Outgoing Cross Sell, and Join Option setting in NATS does not display the offer check box on the CCBill join form, nor does it create the pricing options in CCBill's Admin - you must perform these actions prior to adding these settings in NATS.