Difference between revisions of "TubeStudio Upgrading"
| Line 18: | Line 18: | ||
1. Click on the [[File:support_admin_link.png]] link to go to the Support Admin.<br><br> | 1. Click on the [[File:support_admin_link.png]] link to go to the Support Admin.<br><br> | ||
[[File:support_admin.png| 858px]]<br><br> | [[File:support_admin.png| 858px]]<br><br> | ||
| − | 2. You will see your current version and the | + | 2. You will see your current version and the current stable version in the table titled TubeStudio Versions as shown below:<br><br> |
[[File:support_admin_version.png| 858px]]<br><br> | [[File:support_admin_version.png| 858px]]<br><br> | ||
| + | Click on the version number for the current stable version to upgrade to that version.<br> | ||
| + | 3. This will now start the upgrade and show you the following screen:<br><br> | ||
| + | [[File:upgrade_in_progress.png | 858px]]<br><br> | ||
| + | The upgrade may take up to 5 to 10 minutes depending on the connection speed of your server. You may go to any page while this is running because it is run by the cron on your server. To view progress on your upgrade just go back to the Support Admin and click on the [[File:tmm_upgrader.png]] tab. This will bring you back to the upgrade log for your current upgrade.<br> | ||
| + | 4. Once the upgrade is complete it will be shown in the log as shown below:<br><br> | ||
| + | |||
| + | [[File:upgrade_complete.png | 858px]]<br><br> | ||
| + | The drop down at the top of the upgrade page will let you see the logs for any previous upgrades.<br> | ||
Revision as of 12:47, 24 February 2010
TubeStudio is built from the ground up to upgrade itself. From the support admin you have the ability to select the latest version that you want to to upgrade to and TubeStudio will then preform all the upgrade tasks in the background while you continue to work and your sites continue to function. This article will walk you through the upgrade process.
Why Upgrade
TMM is always working hard to provide you with the the most stable and feature rich tube software available. Throughout the course of development from one release to the next we will occasionally release patch versions that will fix severe and critical bugs. These patches will sometimes also contain new features or improvements on existing features. Once we have fully tested a version that contains all the current patches plus other features and/or code fixes we will release the next version.
You can always update the the latest release or patch version by visiting the Support Admin page. When choosing the version to upgrade to you will sometimes have two options.
- Upgrade to the latest stable version
- Update to the latest released patch.
The latest patch will always contain recent bug fixes. Do to the rapid changing environment of the web we are constantly adding new features to help you stay competitive and will pre-release them in the latest patches so admin wishing for the cutting edge can take advantage of them if they choose to. However these features are usually not considered stable and 'fully tested' until its included in the next release.
How to Upgrade
To upgrade your TubeStudio install to the latest release follow these steps:
1. Click on the ![]() link to go to the Support Admin.
link to go to the Support Admin.
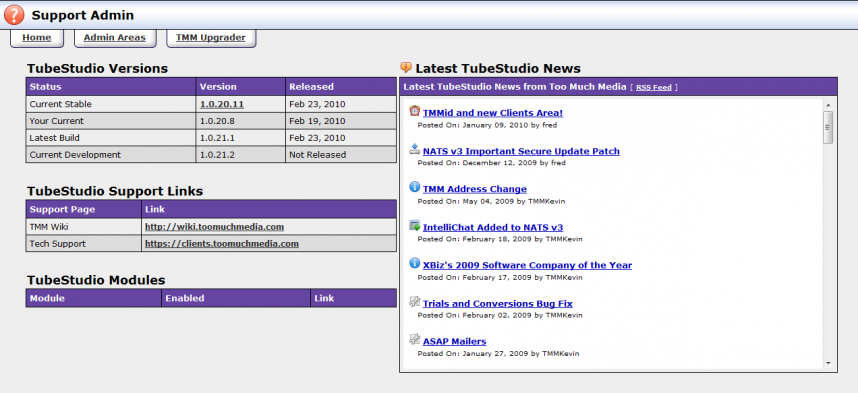
2. You will see your current version and the current stable version in the table titled TubeStudio Versions as shown below:
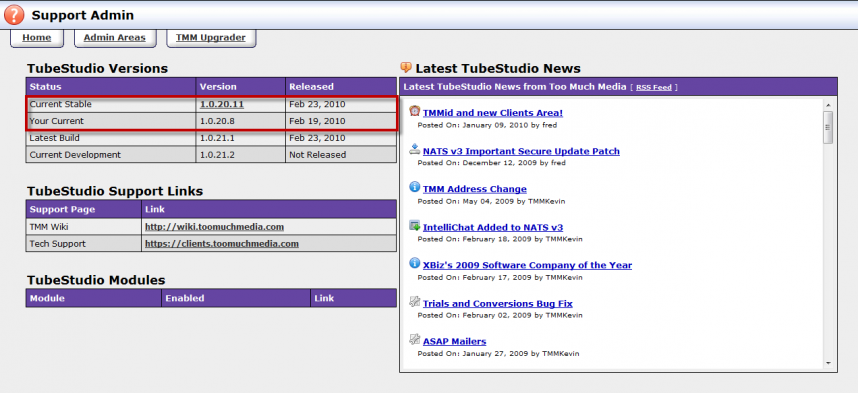
Click on the version number for the current stable version to upgrade to that version.
3. This will now start the upgrade and show you the following screen:
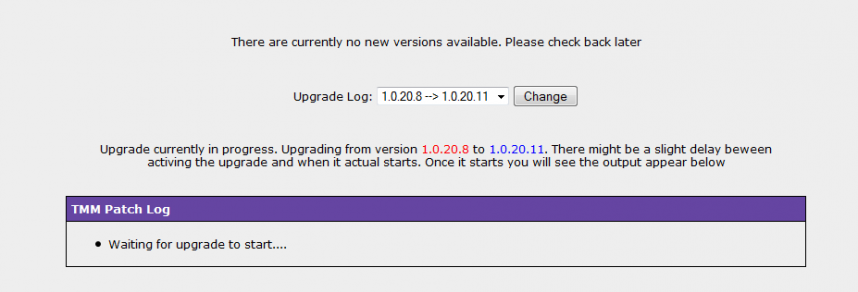
The upgrade may take up to 5 to 10 minutes depending on the connection speed of your server. You may go to any page while this is running because it is run by the cron on your server. To view progress on your upgrade just go back to the Support Admin and click on the ![]() tab. This will bring you back to the upgrade log for your current upgrade.
tab. This will bring you back to the upgrade log for your current upgrade.
4. Once the upgrade is complete it will be shown in the log as shown below:
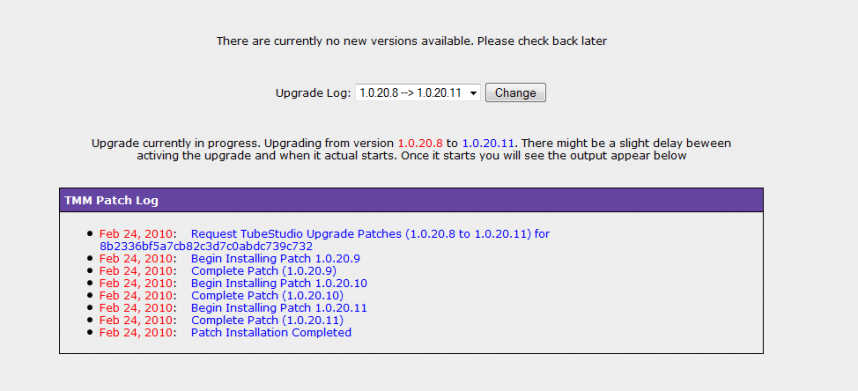
The drop down at the top of the upgrade page will let you see the logs for any previous upgrades.