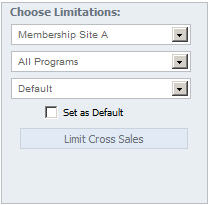Upsells: A to Z
Upsells
Although the exact setup for a cross sell with each biller is different, here are some general guidelines on how to set up Upsells in NATS v4.
Setting up the Upsells
Outgoing
Basic Setup
The first step (normally) involves setting up the upsell on the biller end of things. Please refer to your biller's documentation for more information on how to configure a upsell in their admin.
After that is complete, to set up an outgoing upsell in NATS, visit your Upsells admin:
Then you need to click on Outgoing Upsells:
At the bottom, you should see a dropdown of billers...
This dropdown will only contain billers that NATS will support sending upsells to, and will only contain billers that you already have configured in your Billers Admin. Select the biller that will handle the outgoing upsell from the dropdown and click "Add".
You will then see a page similar to this (we will use Epoch as an example here, the exact layout will vary from biller to biller):
- The Title text box is purely for your own internal reference.
- If you activate the Enable for all Options checkbox, NATS will trigger this upsell anytime NATS sends a surfer to the biller handling the upsell. Otherwise, the upsell will never fire until you set up rules for your upsell.
- The information collected in the Data section will vary greatly from biller-to-biller. However, almost all billers will require a field called Ref Code. This field links the referring site to the site that is going to receive the upsell. If you are doing upsells between two of your own sites, NATS will use this field to link the outgoing and incoming upsells. NATS has a tool that will generate the Ref Code for you. See this part of the article for more details.
Upsell Rules
In order for you outgoing upsell to be triggered, you have to set up rules to tell NATS when to trigger the outgoing upsell. You can see/edit these rules by clicking on the ![]() icon. You should see a page similar to this:
icon. You should see a page similar to this:
- The Type specifies whether the rule you are setting up is a "SHOW" rule or a "HIDE" rule. If this rule is a match based on the other fields, this will let NATS know whether or not to trigger the outgoing upsell. The IGNORE setting will disable this rule entirely but not delete it.
- The Option field lets you pick which option this rule will apply for.
- The Site field allows you to limit the rule by a specific site.
- The Program field allows you to restrict the rule to a certain program.
- The Affiliate field restricts the rule to a specific affiliate's traffic.
- The Country field restricts the rule to a specific country if set.
- The Start Date/Time field lets NATS know when this rule is to take effect.
- The End Date/Time field lets NATS know when this rule no longer applies.
Be sure to click Add when you want to add the rule.
NOTE: You MUST have at least one SHOW rule set up in order for the cross sell to be triggered.
Incoming
Basic Setup
The first step (normally) involves setting up the upsell on the biller end of things. Please refer to your biller's documentation for more information on how to configure a upsell in their admin.
When you visit your Upsells Admin, click on the white tab at the top-left that says "Incoming Cross Sells":
Then to set up a new incoming upsell, first pick the biller that will be handling the upsell as well as the site that will receive the upsell and the program the transaction will be paid out under:
From there, you'll be able to add the details for your incoming upsell:
- The Site and Program dropdowns allow you to change the site/program again if you wish.
- The Details section allows you to set some basic details for the upsell, such as the internal title of the upsell, the initial amount/days, and rebill amount/days.
- The Biller Info section is where you tell NATS the information that NATS will use to process the upsell (The information collected varies greatly from biller to biller).
Click on Save Changes when you are done.
Linking an Outgoing Upsell to an Incoming Upsell
If you are sending upsells bewteen two of your NATS sites, NATS provides a tool that will generate a ref code NATS can use to link the outgoing and incoming upsell. The tool will use data from a specific campaign, program, and upsell to generate a ref code. You can access this tool by visiting internal.php?page=xsells on your NATS installation. On the right-hand side, you should see three dropdowns. This where you tell NATS what site, program, and campaign you want to generate a ref code for:
Pick the site, program, and campaign from the dropdowns and click on Limit Cross Sales.
You should then see something similar to this:
You can then take that ref code, go back to your Upsells Admin, and then click on the pencil ![]() for the outgoing upsale you wish to link to. From there, copy/paste the ref code you got from the previous page:
for the outgoing upsale you wish to link to. From there, copy/paste the ref code you got from the previous page:
Using UpsellPlus
Upsells lets you to offer your members incentives to join other sites after they have joined a site. The member will need to complete an upsell by clicking on a given link.
Give the following link to your users to give them the upsell saved:
- http://<linkdomain>/signup/upsellplus.php?memberid=<memberid>&natsess=<nats_session>&site=<siteid>
- http://<linkdomain>/signup/upsellplus.php?site=<siteid>&username=<username>
The first link is preferred. Replace <linkdomain>, <memberid>, <nats_session>, <siteid> and <username> with your link domain and the member's member id, session id, site id and/or user name respectively.
Additional optional variable can be added for the desired effect:
- If you want the user be automatically submitted for the upsell, you can add the variables '&upsellids=<upsellid>&email=<email>&submit=1'. <upsellid> will be the id number from the Upsells Admin and the <email> will be the email for the member.
- If you want to pre-check certain upsells that are shown, you can add '&upsellids=<upsellid_list>'. <upsellid_list> should be a comma seperated list of the Upsells ids that you want the user to see checked (e.g. upsellids=1,2,5).
The last step you will need to do is setup 3 new site templates.
- gateway_upsell will be shown to the user when they click on the link given to them.
- page_upsell_approval will be shown to the user when their upsell is approved.
- page_upsell_denial will be shown to the user when their upsell is denied.