Difference between revisions of "TubeStudio Getting Around"
| Line 27: | Line 27: | ||
2. [[File:view_details.png]]View Comment Details – This lets you see more details about the comment such as who added it and on what site.<br> | 2. [[File:view_details.png]]View Comment Details – This lets you see more details about the comment such as who added it and on what site.<br> | ||
3. [[File:delete.png]]Delete Comment – This lets you completely delete the comment<br> | 3. [[File:delete.png]]Delete Comment – This lets you completely delete the comment<br> | ||
| + | |||
| + | == Sites Admin == | ||
| + | |||
| + | |||
| + | == Headline text == | ||
| + | |||
| + | == Headline text == | ||
Revision as of 13:59, 19 February 2010
This section will help you better navigate though your TubeStudio installation and get familiar with the interface.
The TubeStudio interface is simple and intuitive to use. All of you administrative sections are listed on the top of each page with easy to recognize icons.
![]()
In addition to these icons each specific section will have tabs at the top for more functions that are specific to that section.
For example, the Videos Admin has the following subsections:

Many items in TubeStudio have specific actions that can be applied to them. This is usually denoted by a series of icons for each action directly next to the item.
For example, in the Sites Admin sites have the following action list:
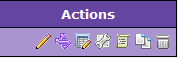
For an explanation of each icon for any item please see the article for the appropriate section.
Admin Overview
When you first log in to your TubeStudio admin, you will see the Admin Overview page this page gives you a detailed statistical view of your tube site. Features include, video statistics like number of views and total number of videos, member information, backend information like number of videos being processed and number of errors, and a general overview that tell you the total number of sites and channels.
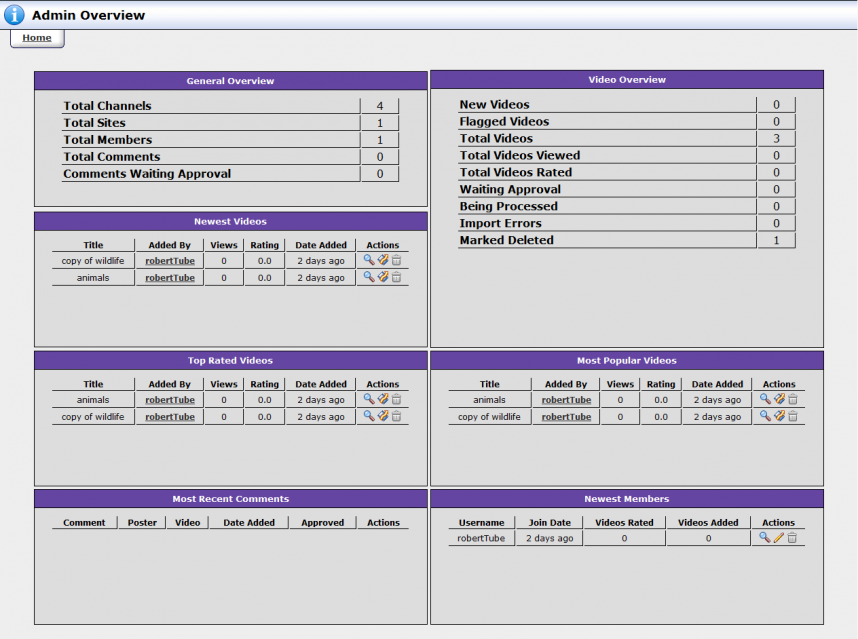
When a specific video is displayed in a stat it gives you some actions that you can perform on that video:
1. ![]() View video details – see detailed information regarding that video
View video details – see detailed information regarding that video
2. ![]() Watch video – launches a popup that lets you view the video
Watch video – launches a popup that lets you view the video
3. ![]() Delete video – marks the video as deleted. (Note: Marking the video as deleted does not permanently delete it. For more information please see the Adding Videos article.)
Delete video – marks the video as deleted. (Note: Marking the video as deleted does not permanently delete it. For more information please see the Adding Videos article.)
When a specific member is displayed in gives you some actions that you can perform on that member:
1. ![]() View user details – this allows you to view detailed information about the user
View user details – this allows you to view detailed information about the user
2. ![]() Edit user details – this allows you to edit detailed information about the user
Edit user details – this allows you to edit detailed information about the user
3. ![]() Delete user – this allows you to go to the Users Admin and delete that user
Delete user – this allows you to go to the Users Admin and delete that user
For more details on deleting users please see the section on the Users Admin.
In the section titled Most Recent Comments you are given three actions:
1. ![]() Marked Unapproved – This prevents the comment from displaying on your tube site but does not delete the comment
Marked Unapproved – This prevents the comment from displaying on your tube site but does not delete the comment
2. ![]() View Comment Details – This lets you see more details about the comment such as who added it and on what site.
View Comment Details – This lets you see more details about the comment such as who added it and on what site.
3. ![]() Delete Comment – This lets you completely delete the comment
Delete Comment – This lets you completely delete the comment