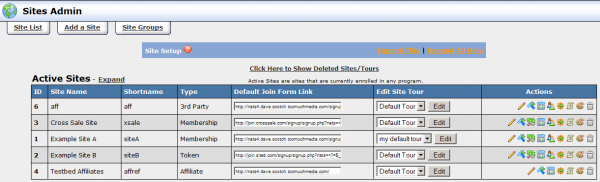Ben NATS WalkThrough Sites
Sites Admin
- Displayed by clicking the
 button from the Admin menu at the footer of Affiliates Area
button from the Admin menu at the footer of Affiliates Area - Displayed by clicking the
 Sites Admin link from the header menu of any Admin area
Sites Admin link from the header menu of any Admin area
Now that you are able to pay your affiliates for the traffic that they drive to your website(s), you need to configure NATS sites that will distinct each of your websites from one another. This is handled in the "Sites Admin". Each site must contain at least one (1) Tour. For that reason, NATS will create a default Tour for every Site that you create.
Note:
Set up Sites
From the Sites page, click the "Add a Site" tab to add a new site. Clicking the tab will display the "Add a Site" page. There are four (4) required attributes that need to be configured:
- Site Type
- Membership - Password protected websites. Cost for Membership.
- Token - Purchase Tokens that can be redeemed to receive access to products or services.
- Store - Sites that employ shopping carts. One-time payments for products or services.
- 3rd Party - Sites that allow you access to subset of their content. White-label websites.
- Affiliate - NATS Affiliate Referral sites
- Site Name - Name displayed in your NATS install to identify the site
- Short Name - Internal Site name (no spaces)
- Site Launch - Date the Site becomes available in NATS
Additionally, you can set the following attribute:
- Hidden - Does NOT display to affiliates
Once you have supplied the required information, you create the Site by clicking the "Save Changes" button. After NATS creates the new Site, you will be directed to the "Edit Site" page. NATS will display the following error message: You must setup your tour linkdomain!. This is configured by editing the tour(s) in this Site. It is best to configure this in the "Default Tour" because the value will be inherited to any and all Tours created. On this page, you will have up to two (2) additional attributes that can be configured:
- Re-use Active Username - Allows active members to purchase additional memberships
- Disable Storing Personal Member Information - Disables the storing of personal information in NATS
Note: Re-use Active Username attribute is only available for Membership type Sites.
In order to further configure the Site, click the "Site List" tab, which will return you to the Sites page.
Note: If the Site was newly created, the error message, You must setup your tour linkdomain!, should be displayed in the Default Join Form Link. This is configured by clicking the "Edit" button in the Edit Site Tour column. This will display the "Edit Default Tour" page. Locate the "Linkdomain" attribute under the "Tour Details" section and supply the fully qualified domain name of your join site. For example; http://join.example.com NOT http://www.example.com/join. More information on configuring a linkdomain to your join page can be found here.
Sites
The Site page displays all active NATS Sites in the "Active Sites" list. This table displays basic information about each Site; ID, Site Name, Short Name, Type, Default Join Form Link, and Edit Site Tour. Most importantly, there is an Actions heading. There are up to seven (7) actions that you can perform on each Site:
 Edit Site
Edit Site Add New Tour - Click here for more information on editing Tours.
Add New Tour - Click here for more information on editing Tours. Set Join Option(s) - Click here for more information on configuring "Join Options".
Set Join Option(s) - Click here for more information on configuring "Join Options". Set Active Programs - Set which Programs that payout for the Site
Set Active Programs - Set which Programs that payout for the Site Edit Site Partners - Click here for more information on editing Site Partners.
Edit Site Partners - Click here for more information on editing Site Partners. Configure Redirects - Redirect the Site to another Site or External URL
Configure Redirects - Redirect the Site to another Site or External URL Edit Site Templates - Click here for more information on editing Site Templates
Edit Site Templates - Click here for more information on editing Site Templates Delete Site
Delete Site
Note: In order to configure "Site Partners", you must make at least one (1) affiliate account a Site Partner via Affiliates Admin.
Editing Tour Details
Clicking the ![]() will cause a pop-up dialog for the new Tour's name to appear, give the Tour a name and click the "OK" button. After clicking the "OK" button, NATS wil create the Tour and redirect you to the "Edit Tour" page. The "Edit Tour" page is divided into nine (9) sections:
will cause a pop-up dialog for the new Tour's name to appear, give the Tour a name and click the "OK" button. After clicking the "OK" button, NATS wil create the Tour and redirect you to the "Edit Tour" page. The "Edit Tour" page is divided into nine (9) sections:
- Tour Details - There are ten (10) attributes listed in this section. Eight (8) of which are editable:
- Tour Name
- Tour Description
- Niches - Keywords associated with this Tour
- Thumb - Thumbnail associate with this Tour
- URL - Location of the Tour
- Linkdomain - Linkdomain to your NATS install
- Hide Tour - HIde the Tour from affiliates
- Default Program - Default Tour used for the Site (used when switching Sites)
Note: The other two (2) un-editable attributes are Short Name and Created
- HTTPS use - You can specify one (1) of the following options:
- No https
- Use GATEWAY_HTTPS for everything
- Use GATEWAY_HTTPS for the gateway join page only
- Use GATEWAY_HTTPS for the gateway join page and return URL
- Use tour specific linkdomain for everything
- Use tour specific linkdomain for the gateway join page only
- Use tour specific linkdomain for the gateway join page and return URL
- Use default tour linkdomain for everything
- Use default tour linkdomain for the gateway join page only
- Use default tour linkdomain for the gateway join page and return URL
- Language & GeoIP Targeting - There are two (2) editable attributes:
- Allowed Languages - Enter comma-delimited two (2) digit language codes (no spaces) of languages allowed to access the Tour.
Note: You can specify whether this setting is applied to All traffic (default) or Raw and/or Qualified Hits. - Alternative URL - URL that surfers who do not satisfy "Allowed Languages" configuration are redirected
- Allowed Languages - Enter comma-delimited two (2) digit language codes (no spaces) of languages allowed to access the Tour.
- Threshold Checking
- Email Settings
- Aprroval/Denial/Upgrades
- Postback URLs
- User Management
- Biller Details
Additionally, there is a "Join Options" section were you can configure specific "Join Options" for the Tour
Setting Join Options
Once a surfer has accessed your Tour (pre-join) page, he may want to actually make a purchase. By clicking the "Join" button on this page, he will be redirected to your "Join" page. NATS will use pre-configured "Join Options" to aid in the display of that page. You can set "Join Options" for the form, the "Join Form Text", as well the Billers used in the cascade(s) for that Site. You can "Disallow" old members from re-joining and set the "Join Options" to be active for the entire Site. You can either set-up "Join Options" for the Site or a specific Tour within a Site.
Setting Join Options for the Site
In order to set-up "Join Options" for the entire Site, you click the ![]() button associated with the Site from the Site List on the "Active Sites" page in the Sites Admin. The "Join Options for this Site" will display.
button associated with the Site from the Site List on the "Active Sites" page in the Sites Admin. The "Join Options for this Site" will display.
Setting Join Options for the Tour
In order to set-up "Join Options" for specific Tour with a Site, you choose the Tour from the drop-down list associated with the Site from the Site List on the "Active Sites" page of the Sites Admin. Then, click the "Edit Tour" button.
Regardless of how you decide to set "Join Options", the "Join Options for this Site" page will display. There are five (5) sections in which you configure the "Join Options":
- Purchase Details - How much money for how much access
- Join Form Text - Additional text displayed to the surfer on the pre-join, tour, page
- Disallow for Old Members - Do not allow Old Members to join via this "Join Option"
- Active for all Tours
- Biller Codes for the Join Option - List of applicable configurations based on the Billers that you have created in your NATS install
Once, all the applicable information is specified, click the "Add this Join Option" button to create the "Join Option". After you have created the "Join Option", the page will be refreshed showing you the newly created "Join Option". Each "Join Option" has three (3) actions that can be performed:
- Most of the interaction in NATS is ruled based. By clicking the
 button, a rule for the "Join Option" can be specified. There are eight(8) attributes that you configure to restrict the availability of the "Join Option":
button, a rule for the "Join Option" can be specified. There are eight(8) attributes that you configure to restrict the availability of the "Join Option":
- Type - Rule type
- Show - Show this Join Option for the attributes configured
- Hide - Hide this Join Option for the attributes configured
- Ignore - Essentially same as delete
- Tour - Tour for which the rule will apply
- Program - Program for which the rule will apply
- Affiliate - Affiliate for which the rule will apply
- Country - Country for which the rule will apply
- Biller - Biller for which the rule will apply
- Start Time - When the rule should start being applied
- End Time - When the rule should stop being applied
- Type - Rule type
- Note: Country reffers to the surfer's country and is based on GeoIP
Editing Site Partners
A Site Partner is an entity, configured as an affiliate in your NATS install, that shares in the revenue from a Site. In order to configure the payout for the Site Partner, you must set all applicable affiliates as Site Partners. This is accomplished in the "Affiliate Admin" by clicking the icon to the left of the "Username" column. Clicking that icon will display the "Account Access" page. Locate the "Account Type" attribute, first configurable attribute, an select "Site Partner" from the drop-down list. Finally, click the "Save Changes" button. The selected Affiliate is now a Site Partner. Repeat this process for all applicable affiliate accounts.
Assuming that you have configured at least one (1) Affiliate as a Site Partner, you can configure the Site's Site Partner(s) payout(s) by clicking the ![]() button from the Actions heading associated with the Site. There are six (6) attributes that need to be configured:
button from the Actions heading associated with the Site. There are six (6) attributes that need to be configured:
- Affiliate - Affiliate to be configured
- Start Date - Date the Site Partner should start sharing in the Site's revenues
- Percentage - Percentage that the Site Partner should receive
- Expenses - Percentage that should be deducted from the Site Partner's payout
- Income/Profit - Select whether Site Partner is paid based on Site Income or Site Profit
- Flat Adjustment - Positive or Negative amount added to the Site Partner payout
Once you have supplied all the configurable values, click the "Add" button.
The Site Partner payout is calculated using the following formula: (((T - F - P) - (abs(T - F - P) * exp)) * perc) - flat
T - Transaction amount F - Biller fees (if Biller fee deduct is set to never, 0) P - Sum of all payouts (Affilaite, Referral, Account Rep, BYOA, Promotional) (if pay on income, 0) exp - Expenses percentage perc - Site partner percentage flat - Flat adjustment abs - Absolute value operand
Consider the following example: Example Transaction amount - $100 Biller Fees - 10% Affiliate payout - $60 Expenses - 20% Flat adjustment - $1 Percentage - 50% deduct biller fees after affiliate payout
On Income (((100 - 10 - 0) - (abs(100 - 10 - 0) * .2)) * .5) - 1 = $35
On Profit (((100 - 10 - 60) - (abs(100 - 10 - 60) * .2)) * .5) - 1 = $11
Configure Redirects
If, for any reason, you wish to not handle traffic for a NATS code for specific Site, you can configure a redirect for said traffic. To configure the redirect, click the ![]() in the Actions heading associated with the Site. This will display the "Redirects for this Site" page. There are five (5) attributes that can be configured:
in the Actions heading associated with the Site. This will display the "Redirects for this Site" page. There are five (5) attributes that can be configured:
- New Site Tour - The Tour in which the traffic should be redirected
- New Program - The Program in which the traffic should be redirected
- Redirect - The external, to NATS, URL in which the traffic should be redirected
- Track Redirect
- Enable By Default
Editing Site Templates
As previously mentioned, NATS utilizes templates to, among other things, create all of the pages it displays. By clicking the ![]() button in the Actions heading associated with the Site, NATS will display a list of all the Templates that are configurable for that Site. Each of the "Site" Templates can be edited in much the same way as Templates in the "Sites and Templates Admin". The most commonly edited Template is the "Join" Template. This is the Template used for all the Site's "Join" pages.
button in the Actions heading associated with the Site, NATS will display a list of all the Templates that are configurable for that Site. Each of the "Site" Templates can be edited in much the same way as Templates in the "Sites and Templates Admin". The most commonly edited Template is the "Join" Template. This is the Template used for all the Site's "Join" pages.