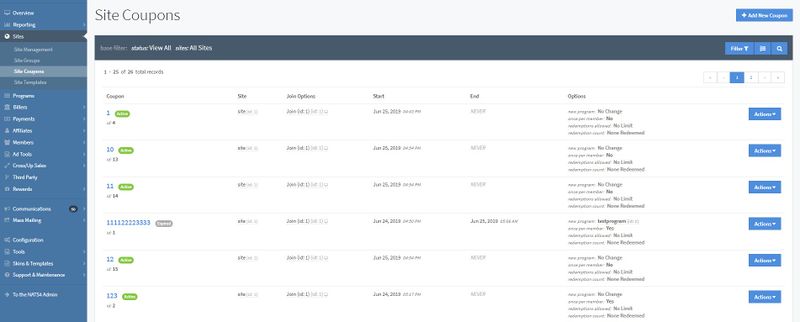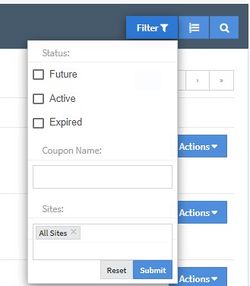Difference between revisions of "NATS5 Site Coupons"
| Line 1: | Line 1: | ||
| − | [[File:Site-Coupons_General.jpg]] | + | Some sites may choose to offer a Coupon Code promotion, where members can enter a coupon code on the NATS join form to receive a free trial for a fixed period of time. <br> |
| + | You can implement one by modifying your join form to allow members to input a coupon code, where they will be taken to a join page with a No Cost Registration join option or discounted join option if the code is valid. <br><br> | ||
| + | |||
| + | This page is where you can manage all of your Site Coupons, create a new Coupon, and access a Coupon Overview. | ||
| + | <br> | ||
| + | |||
| + | [[File:Site-Coupons_General.jpg|border|800px]]<br><br> | ||
| + | |||
| + | == Site Coupons Table == | ||
| + | The Site Coupons Table displays general information about each coupon, including: | ||
| + | *'''Coupon''': This displays the actual coupon code, as well as its ID and its status. | ||
| + | *'''Site''': The site in which the coupon will be used. Hovering over the site will display a popover that can take you to the [[NATS5 Site Overview|Site Overview]]. | ||
| + | *'''Join Options''': The join options that have support for that specific coupon. Hovering over the join option will display a popover that can take you to the Join Option Overview. | ||
| + | *'''Start''': The date that the coupon will actively work. | ||
| + | *'''End''': The date that the coupon will be deactivated. | ||
| + | *'''Options''': This column displays some of the options set for the coupon. These options can be found in the Coupon Overview. | ||
| + | |||
| + | |||
| + | === Filtering & Sorting === | ||
| + | To filter the results on the Site Coupons table, click the "Filter" button under the "Add New Coupon" button. <br> | ||
| + | You can choose to filter by: | ||
| + | *'''Status''': Results can display coupons that are schedule to start in the Future, coupons that are already Active, and/or Expired coupons. | ||
| + | *'''Coupon Name''': The name of the coupon (the actual coupon code). | ||
| + | *'''Sites''': Filter by site shortnames. This can be done by clicking in the box and a drop-down list will display all of the site names, or you can type the site name in and choose the site. All Sites will automatically be filtered when accessing the Site Coupons page. | ||
| + | |||
| + | <br> | ||
| + | [[File:Site-Coupons_Filter_Widget.jpg|border|250px]]<br><br><br> | ||
| + | |||
| + | To sort the results on the Site Coupons table, click the sorting button next to the "Filter" button. <br> | ||
| + | You can choose to sort your result by the coupon code or by the coupon ID, in either Ascending or Descending order. You can also set how many results will be display per page. <br> | ||
| + | [[File:Site-Coupons_Sorting_Widget.jpg|border|250px]]<br><br> | ||
| + | |||
| + | |||
| + | == Adding a New Coupon == | ||
| + | Click the "Add New Coupon" button at the top right of the Site Coupons page to create a new coupon. <br> | ||
| + | [[File:Site-Coupons_Add_Coupon.jpg|border|600px]]<br><br> | ||
| + | |||
| + | To add a new coupon, you will need to fill in the fields on the page. These fields include: | ||
| + | *'''Coupon Code''': The coupon code that a member will input when signing up to a site using your coupon. This coupon code has to contain a maximum of 16 characters and cannot contain any spaces or special characters. | ||
| + | *'''Site''': The site that will use this coupon deal. Click on the field and a list will drop down displaying the available sites. | ||
| + | *'''Enabled Options''': The join options that will have this coupon enabled. Clicking on the field will display the list of join options for this site that can be used for the coupon deal. <br> | ||
| + | ''(Note: This field will only appear AFTER you have chosen the site.)'' | ||
| + | *'''Start Time''': | ||
Revision as of 14:55, 24 July 2019
Some sites may choose to offer a Coupon Code promotion, where members can enter a coupon code on the NATS join form to receive a free trial for a fixed period of time.
You can implement one by modifying your join form to allow members to input a coupon code, where they will be taken to a join page with a No Cost Registration join option or discounted join option if the code is valid.
This page is where you can manage all of your Site Coupons, create a new Coupon, and access a Coupon Overview.
Site Coupons Table
The Site Coupons Table displays general information about each coupon, including:
- Coupon: This displays the actual coupon code, as well as its ID and its status.
- Site: The site in which the coupon will be used. Hovering over the site will display a popover that can take you to the Site Overview.
- Join Options: The join options that have support for that specific coupon. Hovering over the join option will display a popover that can take you to the Join Option Overview.
- Start: The date that the coupon will actively work.
- End: The date that the coupon will be deactivated.
- Options: This column displays some of the options set for the coupon. These options can be found in the Coupon Overview.
Filtering & Sorting
To filter the results on the Site Coupons table, click the "Filter" button under the "Add New Coupon" button.
You can choose to filter by:
- Status: Results can display coupons that are schedule to start in the Future, coupons that are already Active, and/or Expired coupons.
- Coupon Name: The name of the coupon (the actual coupon code).
- Sites: Filter by site shortnames. This can be done by clicking in the box and a drop-down list will display all of the site names, or you can type the site name in and choose the site. All Sites will automatically be filtered when accessing the Site Coupons page.
To sort the results on the Site Coupons table, click the sorting button next to the "Filter" button.
You can choose to sort your result by the coupon code or by the coupon ID, in either Ascending or Descending order. You can also set how many results will be display per page.
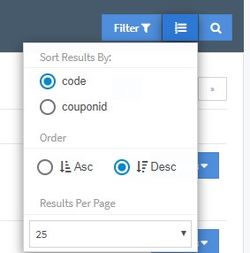
Adding a New Coupon
Click the "Add New Coupon" button at the top right of the Site Coupons page to create a new coupon.
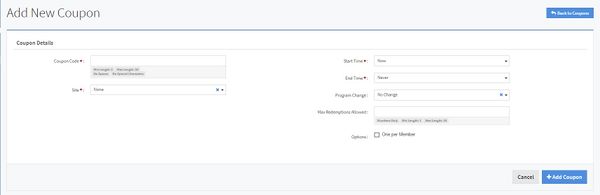
To add a new coupon, you will need to fill in the fields on the page. These fields include:
- Coupon Code: The coupon code that a member will input when signing up to a site using your coupon. This coupon code has to contain a maximum of 16 characters and cannot contain any spaces or special characters.
- Site: The site that will use this coupon deal. Click on the field and a list will drop down displaying the available sites.
- Enabled Options: The join options that will have this coupon enabled. Clicking on the field will display the list of join options for this site that can be used for the coupon deal.
(Note: This field will only appear AFTER you have chosen the site.)
- Start Time: