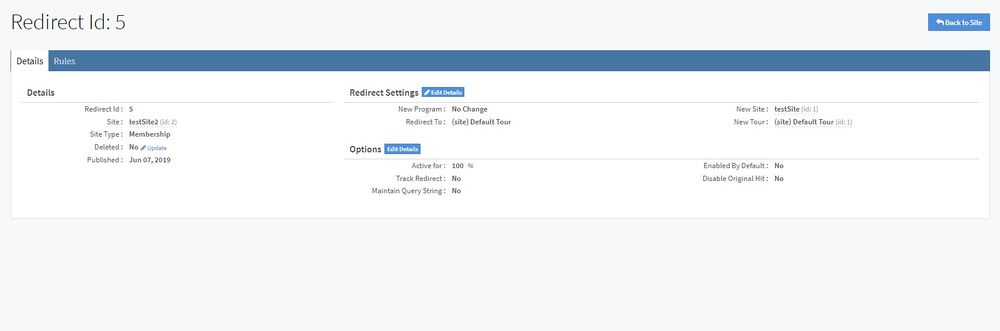NATS5 Redirect Overview
The Redirect Overview displays all information about your site redirect, as well as allows you to edit all redirect information and add specific targeted rules for your site redirect.
Details Tab
The Details Tab displays all information about a site redirect and its settings, including:
- Redirect ID: The ID of the redirect. The redirect is identified only by its ID, there is no name or short name for it.
- Site: The site that the redirect was created for. When a surfer accesses this site, they will be redirected to a different URL.
- Site Type: The type of the site that the redirect was created for.
- Deleted: Indicates whether the redirect was deleted or not. To change this, click the "Update" link next to the field, and you can either delete it or restore it.
- Published: The date that the site was created (NOT the redirect).
Redirect Settings
- New Program: The new program that the surfer will be redirected to from the site.
- Redirect To: The URL that the surfer will be redirected to.
- New Site: The site that the original site will redirect to.
- New Tour: The tour that the original tour will be redirected to.
Options
- Active For: The percentage of traffic that the redirect will be active for.
- Enabled By Default: Set whether the redirect will be active by default.
- Track Redirect:
- Disable Original Hit:
- Maintain Query String:
Rules Tab
The Rules Tab contains a list of all of the specifically targeted rules for your site redirect.
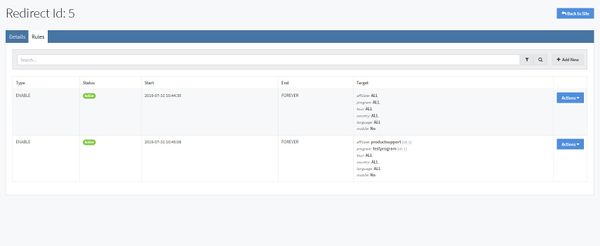
The Rules table displays the type, status, start and end times, and targets for the rule. These targets include targeted affiliates, programs, tours, countries, languages, and mobile capability.
You can show ignored rules by clicking the button next to the search bar, which will display a filter widget where you can choose to include any kind of rule in the table.
Adding a New Rule
To add a new Rule, click the "Add New" button next to the magnifying glass button.
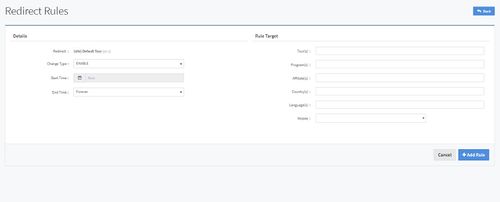
You can fill in each field by clicking on the field choosing an option from the drop-down list, or by typing in your target and narrowing down your search, which will appear on the drop-down menu.
For all fields that are left blank, the target will default to "ALL" and target all options in that field.
Once you are finished, click "Add Rule".
Editing & Deleting a Rule
To edit or delete a rule, click the "Actions" button next to the corresponding rule and either choose "Edit This Rule" or "Remove This Rule".
Removing a rule will change the type to "IGNORE", the status to "Expired", and change the End date to the date and time of the removal.
When editing a rule, you can set the type back to "ENABLE" and set a later End date if you choose to restore the deleted rule.
After you edit a rule, the previous rule that was edited over will still be available in the Rules table as an old rule with an "IGNORE" type and "Expired" status. This can be seen by checking the filter to include "Ignore Rules".