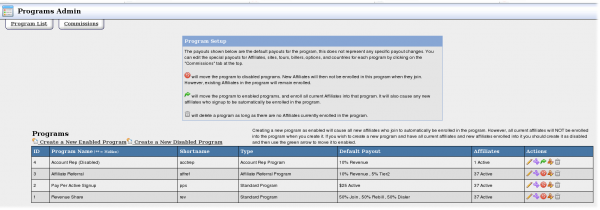Difference between revisions of "Ben NATS WalkThrough Programs"
| (21 intermediate revisions by one other user not shown) | |||
| Line 3: | Line 3: | ||
* Displayed by clicking the [[Image:ai_programs.png]] button from the Admin menu at the footer of Affiliates Area | * Displayed by clicking the [[Image:ai_programs.png]] button from the Admin menu at the footer of Affiliates Area | ||
* Displayed by clicking the [[Image:smicn_16.gif]] '''<font size="1"><u>Programs Admin</u></font>''' link from the header menu of any Admin area | * Displayed by clicking the [[Image:smicn_16.gif]] '''<font size="1"><u>Programs Admin</u></font>''' link from the header menu of any Admin area | ||
| + | |||
| + | [[Image:Programs-admin.png|thumb|center|600px|The Programs Admin]] | ||
| Line 12: | Line 14: | ||
Programs can be created in one (1) of two (2) ways. You can create an "Enabled" or "Disabled" Program. An "Enabled" Program will enroll all future affiliates automatically. However, any existing affiliates will NOT be automatically enrolled. A "Disabled" Program will not have any affiliates automatically enrolled. When a new affiliate joins, he will be automatically enrolled in "Enabled" Programs and NOT automatically enrolled in "Disabled" Programs. Essentially, the distinction between an "Enabled" and "Disabled" Program is dictated by when the affiliate joins. However, you can manually enroll any affiliate into either "Enabled" or "Disabled" Programs by clicking the [[Image:edit_user_16.gif]] button in the Actions heading of the specific Program. When the "List Enabled Resellers" page displays, check the affiliates that you want to "enroll" into the Program from the "Not Enrolled" list and click the "Enroll Affiliates" button. Conversely, to remove affiliates from a Program, check the affiliates that you want to "remove" from the "Enrolled" list and click the "Remove Affiliates" button.<br> | Programs can be created in one (1) of two (2) ways. You can create an "Enabled" or "Disabled" Program. An "Enabled" Program will enroll all future affiliates automatically. However, any existing affiliates will NOT be automatically enrolled. A "Disabled" Program will not have any affiliates automatically enrolled. When a new affiliate joins, he will be automatically enrolled in "Enabled" Programs and NOT automatically enrolled in "Disabled" Programs. Essentially, the distinction between an "Enabled" and "Disabled" Program is dictated by when the affiliate joins. However, you can manually enroll any affiliate into either "Enabled" or "Disabled" Programs by clicking the [[Image:edit_user_16.gif]] button in the Actions heading of the specific Program. When the "List Enabled Resellers" page displays, check the affiliates that you want to "enroll" into the Program from the "Not Enrolled" list and click the "Enroll Affiliates" button. Conversely, to remove affiliates from a Program, check the affiliates that you want to "remove" from the "Enrolled" list and click the "Remove Affiliates" button.<br> | ||
| − | + | Since NATS will apply the same action to all current affiliates when you Enable or Disable a Program, the easiest way to "enroll" all affiliates into a new Program is to create a "Disabled" Program and then "Enable" the Program by clicking the [[Image:redo_16.gif]] button from the Action heading associated with that Program in the "Programs" list. Conversely, the easiest way to add all current affiliates only into a new "Disabled" Program is to create a new "Disabled" Program and then "Enable" the Program by clicking the [[Image:redo_16.gif]] button and then "Disable" the Program again by clicking the [[Image:cancl_16.gif]] button from the Action heading associated with that Program.<br> | |
| − | |||
'''Note:''' The [[Image:redo_16.gif]] and [[Image:cancl_16.gif]] buttons replace each other in the Actions heading. The [[Image:redo_16.gif]] button will be available for a "Disabled" Program. The [[Image:cancl_16.gif]] button will be available for an "Enabled" Program. | '''Note:''' The [[Image:redo_16.gif]] and [[Image:cancl_16.gif]] buttons replace each other in the Actions heading. The [[Image:redo_16.gif]] button will be available for a "Disabled" Program. The [[Image:cancl_16.gif]] button will be available for an "Enabled" Program. | ||
Creating a new "Enabled" and "Disabled" Program requires the same information and utilize the same form. After you click the "Create a New Enabled Program" or "Create a New Disabled Program" link, you will be directed to a form that requires the following information: | Creating a new "Enabled" and "Disabled" Program requires the same information and utilize the same form. After you click the "Create a New Enabled Program" or "Create a New Disabled Program" link, you will be directed to a form that requires the following information: | ||
| − | * Program Name - Name displayed to Affiliates | + | * '''Program Name''' - Name displayed to Affiliates |
| − | * Short Name - Internal Program Name (cannot contain spaces) | + | * '''Short Name''' - Internal Program Name (cannot contain spaces) |
| − | * Program Type - Drop-down list of available Program Types | + | * '''Program Type''' - Drop-down list of available Program Types |
** Standard Program - Typical pay-per-click, rev/share Program | ** Standard Program - Typical pay-per-click, rev/share Program | ||
** Cross Sale Program - Used for both in-coming and out-going Cross Sale Programs | ** Cross Sale Program - Used for both in-coming and out-going Cross Sale Programs | ||
| Line 29: | Line 30: | ||
Additionally, you can specify: | Additionally, you can specify: | ||
| − | * Payout Extension Desc - Displayed for Extended Payout purposes | + | * '''Payout Extension Desc''' - Displayed for Extended Payout purposes |
| − | * Hidden - Pay Affiliates without them seeing their payout information | + | * '''Hidden''' - Pay Affiliates without them seeing their payout information |
| Line 41: | Line 42: | ||
There are seven (7) additional "Program Options": | There are seven (7) additional "Program Options": | ||
| − | * Deduct Credits - Deducts Credits from Joins and Rebills from affiliate pay-out | + | * '''Deduct Credits''' - Deducts Credits from Joins and Rebills from affiliate pay-out |
| − | * Deduct Chargebacks - Deducts Chargebacks from Joins and Rebills from affiliate pay-out | + | * '''Deduct Chargebacks''' - Deducts Chargebacks from Joins and Rebills from affiliate pay-out |
| − | * Deduct Voids - Deducts Voids from Joins and Rebills from affiliate pay-out | + | * '''Deduct Voids''' - Deducts Voids from Joins and Rebills from affiliate pay-out |
| − | * Deduct Insufficient Funds - Deducts Insufficient Funds from Joins and Rebills from affiliate pay-out | + | * '''Deduct Insufficient Funds''' - Deducts Insufficient Funds from Joins and Rebills from affiliate pay-out |
| − | * Hide Rebills - Hides Rebills from affiliates (Used only when affiliate is NOT paid on Rebills) | + | * '''Hide Rebills''' - Hides Rebills from affiliates (Used only when affiliate is NOT paid on Rebills) |
| − | * Hide Joins - Hides Joins from affiliates (Used only when affiliate is NOT paid on Joins) | + | * '''Hide Joins''' - Hides Joins from affiliates (Used only when affiliate is NOT paid on Joins) |
| − | * Retro-active Payout - Locks the affiliate pay-out based on member join date. This option is used in conjunction with "Payout Changes" | + | * '''Retro-active Payout''' - Locks the affiliate pay-out based on member join date. This option is used in conjunction with "Payout Changes" |
| Line 55: | Line 56: | ||
| − | And finally, you can configure the Program's default pay-out by clicking the [[Image:Pen_16.gif]] in the "Program Default Payouts" section. | + | And finally, you can configure the Program's default pay-out by clicking the [[Image:Pen_16.gif]] in the "Program Default Payouts" section. Every Program Type has different Payout Options. Below are the configurable Payout Options by Program Type: |
| − | * Raw | + | |
| − | * Unique (Unq) | + | * '''Standard Program''' |
| − | * Qualified (Qual) | + | ** Raw |
| − | * Join (By Currency) | + | ** Unique (Unq) |
| − | * Rebill (By Currency) | + | ** Qualified (Qual) |
| − | * Active (By Currency) | + | ** Join (By Currency) |
| − | * Join (By % Sale) | + | ** Rebill (By Currency) |
| − | * Rebill (By % Sale) | + | ** Active (By Currency) |
| − | * Dialer (By % Sale) | + | ** Join (By % Sale) |
| + | ** Rebill (By % Sale) | ||
| + | ** Dialer (By % Sale) | ||
| + | |||
| + | |||
| + | * '''Cross-Sell Program''' | ||
| + | ** Join (By Currency) | ||
| + | ** Rebill (By Currency) | ||
| + | ** Active (By Currency) | ||
| + | ** Join (By % Sale) | ||
| + | ** Join (By % Sale) | ||
| + | |||
| + | |||
| + | * '''Affiliate Referral Program''' | ||
| + | ** Flat (By Currency) | ||
| + | ** Min (By Currency) - Minimum amount needed for payout | ||
| + | ** Days Min - Maximum amount of days to reach the minimum amount of sales revenue for payout | ||
| + | ** Sale (By Currency) | ||
| + | ** Revenue (By % Sales) | ||
| + | ** %Tier2 (By % Sales) | ||
| + | ** $Tier2 Signup (By Currency) | ||
| − | + | ||
| + | * '''Affiliate Referral Tier 8 Program''' | ||
| + | ** %Tier 1 (By % Sales) | ||
| + | ** %Tier 2 (By % Sales) | ||
| + | ** %Tier 3 (By % Sales) | ||
| + | ** %Tier 4 (By % Sales) | ||
| + | ** %Tier 5 (By % Sales) | ||
| + | ** %Tier 6 (By % Sales) | ||
| + | ** %Tier 7 (By % Sales) | ||
| + | ** %Tier 8 (By % Sales | ||
| + | |||
| + | |||
| + | * '''Account Rep Program''' | ||
| + | ** % Revenue (By % Sales) - Percentage to pay the Rep for all Affiliate sales | ||
| + | ** Fixed (By Currency) - Fixed amount to pay the Rep from each Affiliate sale | ||
| + | ** Start (By Currency) - Currency amount of sales that must be reached before payout is paid | ||
| + | |||
| + | |||
| + | When you are satisfied with the set-up of the current Program, you can click the "Program List" tab in the upper left of the "Edit Program" page to return to the "Programs" page and view all available Programs.<br> | ||
'''Note:''' You are able to change the "Default Payout" at any time by clicking the [[Image:shuffle_16.gif]] button from the Actions heading on the "Programs" page. Payout changes are highly configurable and are discussed in more detail later in this document (1.4 Payout Changes). | '''Note:''' You are able to change the "Default Payout" at any time by clicking the [[Image:shuffle_16.gif]] button from the Actions heading on the "Programs" page. Payout changes are highly configurable and are discussed in more detail later in this document (1.4 Payout Changes). | ||
=='''Programs'''== | =='''Programs'''== | ||
| − | From the "Programs" page, you can view and interact with all your NATS Programs. Below the "Create a New Enabled Program" and "Create a New Disabled Program" links, a list of all the | + | From the "Programs" page, you can view and interact with all your NATS Programs. Below the "Create a New Enabled Program" and "Create a New Disabled Program" links, a list of all the available NATS Programs is displayed. For each Program in the list, you can view basic information about that Program; Program Name, Shortname, Program Type, Default Payout and Affiliates. Most importantly, there is an Actions heading. There are up to five (5) actions that you can perform on each Program. |
* [[Image:Pen_16.gif]] Edit Program - Displays the "Edit Program" page | * [[Image:Pen_16.gif]] Edit Program - Displays the "Edit Program" page | ||
* [[Image:shuffle_16.gif]] Edit Payout Changes - Displays the Commission tab for that Program. Change the payout. | * [[Image:shuffle_16.gif]] Edit Payout Changes - Displays the Commission tab for that Program. Change the payout. | ||
| Line 84: | Line 123: | ||
You must choose a "Payout Type". There are five (5) different Payout Change Types: | You must choose a "Payout Type". There are five (5) different Payout Change Types: | ||
| − | * Standard Change - Basic override payout | + | * '''Standard Change''' - Basic override payout |
| − | * Disable Change - Disables payouts | + | * '''Disable Change''' - Disables payouts |
| − | * Temporary Change - Change that will occur for a specified time-frame | + | * '''Temporary Change''' - Change that will occur for a specified time-frame |
| − | * Tiered Change - Change that is determined by affiliate sales | + | * '''Tiered Change''' - Change that is determined by affiliate sales |
| − | * Recurring Change - Change that occurs on a recurring basis | + | * '''Recurring Change''' - Change that occurs on a recurring basis |
Additionally, you are able to set-up a Payout Change on any of six (6) optional criterion: | Additionally, you are able to set-up a Payout Change on any of six (6) optional criterion: | ||
| − | * Affiliate - Select an Affiliate to which the Payout Change will effect | + | * '''Affiliate''' - Select an Affiliate to which the Payout Change will effect |
| − | * Sites - Select any Site(s) to which the Payout Change will effect | + | * '''Sites''' - Select any Site(s) to which the Payout Change will effect |
| − | * Tours - Select any Tour(s) to which the Payout Change will effect | + | * '''Tours''' - Select any Tour(s) to which the Payout Change will effect |
| − | * Billers - Select any Biller(s) to which the Payout Change will effect | + | * '''Billers''' - Select any Biller(s) to which the Payout Change will effect |
| − | * Options - Select any Option(s) to which the Payout Change will effect | + | * '''Options''' - Select any Option(s) to which the Payout Change will effect |
| − | * Country(s) - Select any Country(s) to which the Payout Change will effect. (Based on surfer traffic's country) | + | * '''Country(s)''' - Select any Country(s) to which the Payout Change will effect. (Based on surfer traffic's country) |
'''Note:''' Not selecting any of the optional criterion will apply the Payout Change to the entire Program. | '''Note:''' Not selecting any of the optional criterion will apply the Payout Change to the entire Program. | ||
| − | Since each Payout Change Type has different attributes with which to configure, NATS needs create a Payout Change record before you can specify the amounts of the Payout Change. So once you have configured the basics of the change, click the "Add Payout Change" button. NATS will create the Payout Change and display a form that is specific for the Payout Change Type that was selected. All Payout Change Types allow you to configure the same | + | |
| − | * Temporary - Configure Start and End Times | + | Since each Payout Change Type has different attributes with which to configure, NATS needs create a Payout Change record before you can specify the amounts of the Payout Change. So once you have configured the basics of the change, click the "Add Payout Change" button. NATS will create the Payout Change and display a form that is specific for the Payout Change Type that was selected. All Payout Change Types allow you to configure the same options as the "Default Payout". However, there are additional criterion required in each of three (3) specific Payout Changes: |
| − | * Tiered - | + | * '''Temporary''' - Configure Start and End Times |
| − | ** Reset - Configure when the Tier should be reset | + | * '''Tiered''' - Configure Tiers according to number of sales and when, per Tier, the Payout Change should occur. |
| + | ** '''''Reset''''' - Configure when the Tier should be reset | ||
*** Stored Payment - When NATS determines when a payment should be made | *** Stored Payment - When NATS determines when a payment should be made | ||
*** Period End - When the Period ends | *** Period End - When the Period ends | ||
*** Monthly - At the end of the month | *** Monthly - At the end of the month | ||
*** Never | *** Never | ||
| − | ** Raise - Configure when the Tier changes affects payment | + | ** '''''Raise''''' - Configure when the Tier changes affects payment |
*** Next Day - Applies the Tier's payout on the next day | *** Next Day - Applies the Tier's payout on the next day | ||
*** Next Period - Applies the Tier's payout on the next Period | *** Next Period - Applies the Tier's payout on the next Period | ||
*** Next Sale - Applies the Tier's payout to the next sale | *** Next Sale - Applies the Tier's payout to the next sale | ||
*** Entire Period - Treats as retro-active payment. Applies the Tier's payout to the entire Period | *** Entire Period - Treats as retro-active payment. Applies the Tier's payout to the entire Period | ||
| − | * Recurring - Configure the Start, End, Recurring Type, and Frequency | + | * '''Recurring''' - Configure the Start, End, Recurring Type, and Frequency |
| − | ** Recurring Type - How often is the Payout Change valid | + | ** '''''Recurring Type''''' - How often is the Payout Change valid |
*** Daily | *** Daily | ||
*** Weekly | *** Weekly | ||
*** Monthly | *** Monthly | ||
| − | ** Frequency | + | ** '''''Frequency''''' |
*** Time | *** Time | ||
*** Day of the Week | *** Day of the Week | ||
*** Day of the Month | *** Day of the Month | ||
| + | '''Note:''' Tiered Payout Changes are NOT configurable for Affiliate Referral, Affiliate Referral Tier 8, and Account Rep Program Types. | ||
The other two (2) Payout Change Types do NOT require any additional criterion to be configured: | The other two (2) Payout Change Types do NOT require any additional criterion to be configured: | ||
| − | * Standard - Treated as an override to the "Default Payout" | + | * '''Standard''' - Treated as an override to the "Default Payout" |
| − | * Disabled - Sets all values to 0 | + | * '''Disabled''' - Sets all values to 0 |
| + | |||
| + | =='''Commissions'''== | ||
| + | |||
| + | To view a list of Programs by Program Type, click the "Commissions" tab on the "Programs" page. All Programs that are listed in <font color="red">red</font> indicate that there is an active Payout Change. From the Actions heading, you can edit the Default Payout of the associated Program by clicking the [[Image:Pen_16.gif]] button. Or, you can create/edit a Payout Change by clicking the [[Image:shuffle_16.gif]] button. | ||
Latest revision as of 16:49, 13 December 2021
Programs Admin
- Displayed by clicking the
 button from the Admin menu at the footer of Affiliates Area
button from the Admin menu at the footer of Affiliates Area - Displayed by clicking the
 Programs Admin link from the header menu of any Admin area
Programs Admin link from the header menu of any Admin area
Now that you are able to get surfers to pay for your products and/or services, you will need to pay the affiliates that delivered those surfers to your website. This is handled in the "Programs Admin". The "Programs Admin" will aid you in creating payout plans for your affiliates. Each program has several "Program Options" that can be configured to tailor the Program to your needs. Since, you are paying your affiliates for traffic that you deliver to your websites, NATS requires that you specify to which website(s) each Program will belong. This is done by associating Tours to the Program and is established in the "Tours In This Program" section of the Edit Program page.
Note: Since the Program if associated with a Tour(s), you can have multiple NATS Programs established for each of your websites.
Set up Programs
Programs can be created in one (1) of two (2) ways. You can create an "Enabled" or "Disabled" Program. An "Enabled" Program will enroll all future affiliates automatically. However, any existing affiliates will NOT be automatically enrolled. A "Disabled" Program will not have any affiliates automatically enrolled. When a new affiliate joins, he will be automatically enrolled in "Enabled" Programs and NOT automatically enrolled in "Disabled" Programs. Essentially, the distinction between an "Enabled" and "Disabled" Program is dictated by when the affiliate joins. However, you can manually enroll any affiliate into either "Enabled" or "Disabled" Programs by clicking the ![]() button in the Actions heading of the specific Program. When the "List Enabled Resellers" page displays, check the affiliates that you want to "enroll" into the Program from the "Not Enrolled" list and click the "Enroll Affiliates" button. Conversely, to remove affiliates from a Program, check the affiliates that you want to "remove" from the "Enrolled" list and click the "Remove Affiliates" button.
button in the Actions heading of the specific Program. When the "List Enabled Resellers" page displays, check the affiliates that you want to "enroll" into the Program from the "Not Enrolled" list and click the "Enroll Affiliates" button. Conversely, to remove affiliates from a Program, check the affiliates that you want to "remove" from the "Enrolled" list and click the "Remove Affiliates" button.
Since NATS will apply the same action to all current affiliates when you Enable or Disable a Program, the easiest way to "enroll" all affiliates into a new Program is to create a "Disabled" Program and then "Enable" the Program by clicking the ![]() button from the Action heading associated with that Program in the "Programs" list. Conversely, the easiest way to add all current affiliates only into a new "Disabled" Program is to create a new "Disabled" Program and then "Enable" the Program by clicking the
button from the Action heading associated with that Program in the "Programs" list. Conversely, the easiest way to add all current affiliates only into a new "Disabled" Program is to create a new "Disabled" Program and then "Enable" the Program by clicking the ![]() button and then "Disable" the Program again by clicking the
button and then "Disable" the Program again by clicking the ![]() button from the Action heading associated with that Program.
button from the Action heading associated with that Program.
Note: The ![]() and
and ![]() buttons replace each other in the Actions heading. The
buttons replace each other in the Actions heading. The ![]() button will be available for a "Disabled" Program. The
button will be available for a "Disabled" Program. The ![]() button will be available for an "Enabled" Program.
button will be available for an "Enabled" Program.
Creating a new "Enabled" and "Disabled" Program requires the same information and utilize the same form. After you click the "Create a New Enabled Program" or "Create a New Disabled Program" link, you will be directed to a form that requires the following information:
- Program Name - Name displayed to Affiliates
- Short Name - Internal Program Name (cannot contain spaces)
- Program Type - Drop-down list of available Program Types
- Standard Program - Typical pay-per-click, rev/share Program
- Cross Sale Program - Used for both in-coming and out-going Cross Sale Programs
- Affiliate Referral Program - Pay Affiliates that bring you more Affiliates (three (3) Tiers)
- Affiliate Referral 8 Tiers Program - Pay Affiliates that bring you more Affiliates (eight (8) Tiers)
- Account Rep Program - Paying Affiliates that aid other Affiliates (based on subordinates sales)
Additionally, you can specify:
- Payout Extension Desc - Displayed for Extended Payout purposes
- Hidden - Pay Affiliates without them seeing their payout information
Enter, at the least, the required information and click the "Add Program" button. Once the Program has been added, an advanced form for the program will be displayed. This view will expose all the attributes associated with Program. This same advanced form can be accessed by clicking the ![]() button from the Actions heading of the desired Program.
button from the Actions heading of the desired Program.
Editing Programs
After newly creating a Program or by clicking the ![]() in the Actions heading of an associated Program, a form displaying all configurable attributes for the selected Program will be shown. Once a Program is created, the "Shortname" and "Program Type" attribute are NOT editable. However, there are many more attributes that can be configured.
in the Actions heading of an associated Program, a form displaying all configurable attributes for the selected Program will be shown. Once a Program is created, the "Shortname" and "Program Type" attribute are NOT editable. However, there are many more attributes that can be configured.
There are seven (7) additional "Program Options":
- Deduct Credits - Deducts Credits from Joins and Rebills from affiliate pay-out
- Deduct Chargebacks - Deducts Chargebacks from Joins and Rebills from affiliate pay-out
- Deduct Voids - Deducts Voids from Joins and Rebills from affiliate pay-out
- Deduct Insufficient Funds - Deducts Insufficient Funds from Joins and Rebills from affiliate pay-out
- Hide Rebills - Hides Rebills from affiliates (Used only when affiliate is NOT paid on Rebills)
- Hide Joins - Hides Joins from affiliates (Used only when affiliate is NOT paid on Joins)
- Retro-active Payout - Locks the affiliate pay-out based on member join date. This option is used in conjunction with "Payout Changes"
There are two (2) methods to add "Tours In This Program":
- You can choose individual Tours by choosing a Tour from the "Add Tour..." drop-down list and clicking the associated "Add" button.
- You can choose all Tours for a given Site by choosing a Site from the "Add Site Tours..." drop-down list and clicking the associated "Add" button.
And finally, you can configure the Program's default pay-out by clicking the ![]() in the "Program Default Payouts" section. Every Program Type has different Payout Options. Below are the configurable Payout Options by Program Type:
in the "Program Default Payouts" section. Every Program Type has different Payout Options. Below are the configurable Payout Options by Program Type:
- Standard Program
- Raw
- Unique (Unq)
- Qualified (Qual)
- Join (By Currency)
- Rebill (By Currency)
- Active (By Currency)
- Join (By % Sale)
- Rebill (By % Sale)
- Dialer (By % Sale)
- Cross-Sell Program
- Join (By Currency)
- Rebill (By Currency)
- Active (By Currency)
- Join (By % Sale)
- Join (By % Sale)
- Affiliate Referral Program
- Flat (By Currency)
- Min (By Currency) - Minimum amount needed for payout
- Days Min - Maximum amount of days to reach the minimum amount of sales revenue for payout
- Sale (By Currency)
- Revenue (By % Sales)
- %Tier2 (By % Sales)
- $Tier2 Signup (By Currency)
- Affiliate Referral Tier 8 Program
- %Tier 1 (By % Sales)
- %Tier 2 (By % Sales)
- %Tier 3 (By % Sales)
- %Tier 4 (By % Sales)
- %Tier 5 (By % Sales)
- %Tier 6 (By % Sales)
- %Tier 7 (By % Sales)
- %Tier 8 (By % Sales
- Account Rep Program
- % Revenue (By % Sales) - Percentage to pay the Rep for all Affiliate sales
- Fixed (By Currency) - Fixed amount to pay the Rep from each Affiliate sale
- Start (By Currency) - Currency amount of sales that must be reached before payout is paid
When you are satisfied with the set-up of the current Program, you can click the "Program List" tab in the upper left of the "Edit Program" page to return to the "Programs" page and view all available Programs.
Note: You are able to change the "Default Payout" at any time by clicking the ![]() button from the Actions heading on the "Programs" page. Payout changes are highly configurable and are discussed in more detail later in this document (1.4 Payout Changes).
button from the Actions heading on the "Programs" page. Payout changes are highly configurable and are discussed in more detail later in this document (1.4 Payout Changes).
Programs
From the "Programs" page, you can view and interact with all your NATS Programs. Below the "Create a New Enabled Program" and "Create a New Disabled Program" links, a list of all the available NATS Programs is displayed. For each Program in the list, you can view basic information about that Program; Program Name, Shortname, Program Type, Default Payout and Affiliates. Most importantly, there is an Actions heading. There are up to five (5) actions that you can perform on each Program.
 Edit Program - Displays the "Edit Program" page
Edit Program - Displays the "Edit Program" page Edit Payout Changes - Displays the Commission tab for that Program. Change the payout.
Edit Payout Changes - Displays the Commission tab for that Program. Change the payout. Enable /
Enable /  Disable Program - Enables/Disables the Program
Disable Program - Enables/Disables the Program Enroll/Remove Affiliate - Displays the "List Enabled Resellers" page. Enroll/Remove affiliates from Program
Enroll/Remove Affiliate - Displays the "List Enabled Resellers" page. Enroll/Remove affiliates from Program Delete - Deletes the Program
Delete - Deletes the Program
Note: You can NOT create a "Payout Change" to a "CCBill-Paid" Program
Payout Changes
As previously mentioned, you can alter the default payout for any affiliate in any Program, except a CCBill-Paid Program. From the "Program" page, the page that displays all your NATS Programs, you can create payout changes to your NATS Program by clicking the ![]() button in the Actions heading. After clicking the button, you will be directed to the "Commissions" page for that Program. This page will display a list of all payouts for the selected Program. To add a new "Payout Change", click the "Add Payout Change" tab. Clicking the "Add Payout Change" tab will display the "New Payout Change" page for that Program.
button in the Actions heading. After clicking the button, you will be directed to the "Commissions" page for that Program. This page will display a list of all payouts for the selected Program. To add a new "Payout Change", click the "Add Payout Change" tab. Clicking the "Add Payout Change" tab will display the "New Payout Change" page for that Program.
You must choose a "Payout Type". There are five (5) different Payout Change Types:
- Standard Change - Basic override payout
- Disable Change - Disables payouts
- Temporary Change - Change that will occur for a specified time-frame
- Tiered Change - Change that is determined by affiliate sales
- Recurring Change - Change that occurs on a recurring basis
Additionally, you are able to set-up a Payout Change on any of six (6) optional criterion:
- Affiliate - Select an Affiliate to which the Payout Change will effect
- Sites - Select any Site(s) to which the Payout Change will effect
- Tours - Select any Tour(s) to which the Payout Change will effect
- Billers - Select any Biller(s) to which the Payout Change will effect
- Options - Select any Option(s) to which the Payout Change will effect
- Country(s) - Select any Country(s) to which the Payout Change will effect. (Based on surfer traffic's country)
Note: Not selecting any of the optional criterion will apply the Payout Change to the entire Program.
Since each Payout Change Type has different attributes with which to configure, NATS needs create a Payout Change record before you can specify the amounts of the Payout Change. So once you have configured the basics of the change, click the "Add Payout Change" button. NATS will create the Payout Change and display a form that is specific for the Payout Change Type that was selected. All Payout Change Types allow you to configure the same options as the "Default Payout". However, there are additional criterion required in each of three (3) specific Payout Changes:
- Temporary - Configure Start and End Times
- Tiered - Configure Tiers according to number of sales and when, per Tier, the Payout Change should occur.
- Reset - Configure when the Tier should be reset
- Stored Payment - When NATS determines when a payment should be made
- Period End - When the Period ends
- Monthly - At the end of the month
- Never
- Raise - Configure when the Tier changes affects payment
- Next Day - Applies the Tier's payout on the next day
- Next Period - Applies the Tier's payout on the next Period
- Next Sale - Applies the Tier's payout to the next sale
- Entire Period - Treats as retro-active payment. Applies the Tier's payout to the entire Period
- Reset - Configure when the Tier should be reset
- Recurring - Configure the Start, End, Recurring Type, and Frequency
- Recurring Type - How often is the Payout Change valid
- Daily
- Weekly
- Monthly
- Frequency
- Time
- Day of the Week
- Day of the Month
- Recurring Type - How often is the Payout Change valid
Note: Tiered Payout Changes are NOT configurable for Affiliate Referral, Affiliate Referral Tier 8, and Account Rep Program Types.
The other two (2) Payout Change Types do NOT require any additional criterion to be configured:
- Standard - Treated as an override to the "Default Payout"
- Disabled - Sets all values to 0
Commissions
To view a list of Programs by Program Type, click the "Commissions" tab on the "Programs" page. All Programs that are listed in red indicate that there is an active Payout Change. From the Actions heading, you can edit the Default Payout of the associated Program by clicking the ![]() button. Or, you can create/edit a Payout Change by clicking the
button. Or, you can create/edit a Payout Change by clicking the ![]() button.
button.