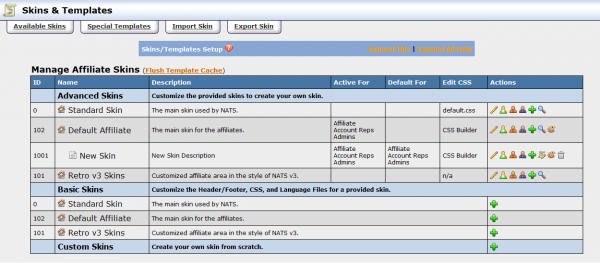Difference between revisions of "Ben NATS WalkThrough Skins Templates"
| (5 intermediate revisions by one other user not shown) | |||
| Line 1: | Line 1: | ||
<div align="right">[[Ben_NATS_WalkThrough_I|NATS Walk Through I Home]]</div> | <div align="right">[[Ben_NATS_WalkThrough_I|NATS Walk Through I Home]]</div> | ||
== '''Skins and Templates Admin''' == | == '''Skins and Templates Admin''' == | ||
| + | |||
| + | [[Image:Templates-admin-41.png|thumb|center|600px|The NATS4 Skins and Templates Admin]] | ||
A skin is a collection of templates. And, a template is base document that is used to display ever changing data. Case in point, the Affiliate page is composed of numerous templates. The page looks and feels the same for all affiliates, but the data is different and pertains to each specific affiliate. Many pages in NATS are customizable via templates in "Skins and Templates" Admin. The "Skins and Templates" Admin is divided into six (6) sections. The first three (3) are skin specific, "Basic Skins", "Advanced Skins", and "Bare Skins". The fourth is "Special Templates" followed by "Import Skin" and "Export Skin". | A skin is a collection of templates. And, a template is base document that is used to display ever changing data. Case in point, the Affiliate page is composed of numerous templates. The page looks and feels the same for all affiliates, but the data is different and pertains to each specific affiliate. Many pages in NATS are customizable via templates in "Skins and Templates" Admin. The "Skins and Templates" Admin is divided into six (6) sections. The first three (3) are skin specific, "Basic Skins", "Advanced Skins", and "Bare Skins". The fourth is "Special Templates" followed by "Import Skin" and "Export Skin". | ||
| Line 17: | Line 19: | ||
=== '''Advanced Skins''' === | === '''Advanced Skins''' === | ||
| − | Assuming that you desire to alter a template, click the [[Image:edit_script_16.gif]] button. This will list all of the available templates that can be altered. Locate the desired template and click the [[Image:edit_16.gif]] under the Actions heading. This will display the contents of the template in a text area. Make any desired changes and click the "Save & Continue" or "Save" button. '''Note:''' "Save & Continue" button will bring you back to the edit template page, while "Save" will bring you back to the template list page. Additionally, you can specify different header and footer templates to be used. You will notice that the [[Image:edit_16.gif]] button becomes disabled. The [[Image:edit_16.gif]] button essentially makes a copy of the default state of the template. Once altered, the [[Image:ref_16.gif]] and [[Image:pen_16.gif]] buttons become available. All future edits of the template can be accomplished by clicking the [[Image:pen_16.gif]] button. At any time, you can preview the template by clicking the [[Image:srch_16.gif]] button. '''Note:''' Clicking the [[Image:srch_16.gif]] button will display the preview in a new window/tab in your browser. All future edits of the template can be accomplished by clicking the [[Image:pen_16.gif]] button. Clicking the [[Image:ref_16.gif]] button reverts the template back to its original state. Clicking the [[Image:copy_16.gif]] button creates an editable copy of the template. If you create a copy of a template, the [[Image:trash_16.gif]] button becomes available. Clicking the [[Image:trash_16.gif]] button deletes that template. Note: The [[Image:trash_16.gif]] button is only available for new and copied templates. | + | Assuming that you desire to alter a template, click the [[Image:edit_script_16.gif]] button. This will list all of the available templates that can be altered. Locate the desired template and click the [[Image:edit_16.gif]] under the Actions heading. This will display the contents of the template in a text area. Make any desired changes and click the "Save & Continue" or "Save" button. '''Note:''' "Save & Continue" button will bring you back to the edit template page, while "Save" will bring you back to the template list page. Additionally, you can specify different header and footer templates to be used. You will notice that the [[Image:edit_16.gif]] button becomes disabled. The [[Image:edit_16.gif]] button essentially makes a copy of the default state of the template. Once altered, the [[Image:ref_16.gif]] and [[Image:pen_16.gif]] buttons become available. All future edits of the template can be accomplished by clicking the [[Image:pen_16.gif]] button. At any time, you can preview the template by clicking the [[Image:srch_16.gif]] button. '''Note:''' Clicking the [[Image:srch_16.gif]] button will display the preview in a new window/tab in your browser. All future edits of the template can be accomplished by clicking the [[Image:pen_16.gif]] button. Clicking the [[Image:ref_16.gif]] button reverts the template back to its original state. Clicking the [[Image:copy_16.gif]] button creates an editable copy of the template. If you create a copy of a template, the [[Image:trash_16.gif]] button becomes available. Clicking the [[Image:trash_16.gif]] button deletes that template. '''Note:''' The [[Image:trash_16.gif]] button is only available for new and copied templates. |
| − | Additionally, you can create custom templates. Every "Advanced Skins" template in NATS is preceded with one (1) of five (5) template types which are determined by the first word in the template name followed by an underscore (_). The custom template can either be an "affiliate_", "include_", "function_", "css_" or "external_" type. So, first choose a template type. Then supply the rest of the template name in the adjoining textbox. Note: Template names are unique. NATS will not allow you to create a template with the name of an already existing | + | Additionally, you can create custom templates. Every "Advanced Skins" template in NATS is preceded with one (1) of five (5) template types which are determined by the first word in the template name followed by an underscore (_). The custom template can either be an "affiliate_", "include_", "function_", "css_" or "external_" type. So, first choose a template type. Then supply the rest of the template name in the adjoining textbox. '''Note:''' Template names are unique. NATS will not allow you to create a template with the name of an already existing template. You can choose a specific "Header" and "Footer" and supply a description. When satisfied with the name and settings, click the "Create" button. |
| − | === '''Bare Skins''' | + | === '''Bare Skins''' === |
The "Bare Skins" tab allows you to create and edit templates from scratch. | The "Bare Skins" tab allows you to create and edit templates from scratch. | ||
| − | |||
=== '''Special Templates''' === | === '''Special Templates''' === | ||
| − | The "Special Templates" tab allows you to alter templates that are not directly viewable in NATS. These are used for mailings, notifications, chainInclude, which displays a pop-up to a surfer, and COTD, if purchased separately. You can alter these templates just like templates in the "Advanced Skins" area. Additionally, you can create custom "Special Templates". Every "Special Template" in NATS is preceded with one (1) of four (4) template types which are determined by the first word in the template name followed by an underscore (_). The custom template can either be a "mail_", "notify_", "COTD_", or "chaininclude_" type. So, first choose a template type. Then supply the rest of the template name in the adjoining textbox. Note: Template names are unique. NATS will not allow you to create a template with the name of an already existing name. You can choose a specific "Header" and "Footer" and supply a description. When satisfied with the name and settings, click the "Create" button. | + | The "Special Templates" tab allows you to alter templates that are not directly viewable in NATS. These are used for mailings, notifications, chainInclude, which displays a pop-up to a surfer, and COTD, if purchased separately. You can alter these templates just like templates in the "Advanced Skins" area. Additionally, you can create custom "Special Templates". Every "Special Template" in NATS is preceded with one (1) of four (4) template types which are determined by the first word in the template name followed by an underscore (_). The custom template can either be a "mail_", "notify_", "COTD_", or "chaininclude_" type. So, first choose a template type. Then supply the rest of the template name in the adjoining textbox. '''Note:''' Template names are unique. NATS will not allow you to create a template with the name of an already existing name. You can choose a specific "Header" and "Footer" and supply a description. When satisfied with the name and settings, click the "Create" button. |
| − | |||
=== '''Import Skins''' === | === '''Import Skins''' === | ||
Latest revision as of 16:46, 13 December 2021
Skins and Templates Admin
A skin is a collection of templates. And, a template is base document that is used to display ever changing data. Case in point, the Affiliate page is composed of numerous templates. The page looks and feels the same for all affiliates, but the data is different and pertains to each specific affiliate. Many pages in NATS are customizable via templates in "Skins and Templates" Admin. The "Skins and Templates" Admin is divided into six (6) sections. The first three (3) are skin specific, "Basic Skins", "Advanced Skins", and "Bare Skins". The fourth is "Special Templates" followed by "Import Skin" and "Export Skin".
Inheritance is an important concept in respect to Skins and Templates. Inheritance is best exemplified using biology. When two bears procreate, they create another bear. The bear attributes from the parents are inherited by the cub. The same is true when handling skins and templates. Any changes made to the children will override the parent. For this reason, NATS does not allow you to edit the "default" skin. Instead, you need to create a copy of the skin, which creates a child of the "Default" skin. Should you make any mistakes in your child skin, you will always be able to create another skin from the NATS default. Children are indicated by being indented under its parent. In addition to understanding inheritance, it is essential to understand SMARTY. For more information about Templates and Skins with SMARTY, visit NATS4_Skins
Assuming an understanding of inheritance and SMARTY, you can create a child of any skin, in this case the "Default" skin, by clicking the ![]() button associated with the "Default" skin under the Actions heading. You will prompted to give the new skin a name. After giving the skin a name and clicking "OK", you will notice that the new skin is indented and below the "Default", parent, skin, indicating that it is a child of that skin. Now, you can alter the templates collected in this skin by clicking the
button associated with the "Default" skin under the Actions heading. You will prompted to give the new skin a name. After giving the skin a name and clicking "OK", you will notice that the new skin is indented and below the "Default", parent, skin, indicating that it is a child of that skin. Now, you can alter the templates collected in this skin by clicking the ![]() button associated with this skin. You can also specify to which group; admin, sales rep, and/or affiliate the skin will apply by clicking the
button associated with this skin. You can also specify to which group; admin, sales rep, and/or affiliate the skin will apply by clicking the ![]() button. Finally, if you decide that you want to delete the skin, you can do so by clicking the
button. Finally, if you decide that you want to delete the skin, you can do so by clicking the ![]() button.
button.
Basic Skins
The "Basic Skins" tab allows you to edit the header and footer templates for the affiliate and external pages only.
Note: The "external_" templates are the seen by surfer's that arrive at the NATS install prior to logging-in. Once logged-in, the "affiliate_" templates will be displayed.
Advanced Skins
Assuming that you desire to alter a template, click the ![]() button. This will list all of the available templates that can be altered. Locate the desired template and click the
button. This will list all of the available templates that can be altered. Locate the desired template and click the ![]() under the Actions heading. This will display the contents of the template in a text area. Make any desired changes and click the "Save & Continue" or "Save" button. Note: "Save & Continue" button will bring you back to the edit template page, while "Save" will bring you back to the template list page. Additionally, you can specify different header and footer templates to be used. You will notice that the
under the Actions heading. This will display the contents of the template in a text area. Make any desired changes and click the "Save & Continue" or "Save" button. Note: "Save & Continue" button will bring you back to the edit template page, while "Save" will bring you back to the template list page. Additionally, you can specify different header and footer templates to be used. You will notice that the ![]() button becomes disabled. The
button becomes disabled. The ![]() button essentially makes a copy of the default state of the template. Once altered, the
button essentially makes a copy of the default state of the template. Once altered, the ![]() and
and ![]() buttons become available. All future edits of the template can be accomplished by clicking the
buttons become available. All future edits of the template can be accomplished by clicking the ![]() button. At any time, you can preview the template by clicking the
button. At any time, you can preview the template by clicking the ![]() button. Note: Clicking the
button. Note: Clicking the ![]() button will display the preview in a new window/tab in your browser. All future edits of the template can be accomplished by clicking the
button will display the preview in a new window/tab in your browser. All future edits of the template can be accomplished by clicking the ![]() button. Clicking the
button. Clicking the ![]() button reverts the template back to its original state. Clicking the
button reverts the template back to its original state. Clicking the ![]() button creates an editable copy of the template. If you create a copy of a template, the
button creates an editable copy of the template. If you create a copy of a template, the ![]() button becomes available. Clicking the
button becomes available. Clicking the ![]() button deletes that template. Note: The
button deletes that template. Note: The ![]() button is only available for new and copied templates.
button is only available for new and copied templates.
Additionally, you can create custom templates. Every "Advanced Skins" template in NATS is preceded with one (1) of five (5) template types which are determined by the first word in the template name followed by an underscore (_). The custom template can either be an "affiliate_", "include_", "function_", "css_" or "external_" type. So, first choose a template type. Then supply the rest of the template name in the adjoining textbox. Note: Template names are unique. NATS will not allow you to create a template with the name of an already existing template. You can choose a specific "Header" and "Footer" and supply a description. When satisfied with the name and settings, click the "Create" button.
Bare Skins
The "Bare Skins" tab allows you to create and edit templates from scratch.
Special Templates
The "Special Templates" tab allows you to alter templates that are not directly viewable in NATS. These are used for mailings, notifications, chainInclude, which displays a pop-up to a surfer, and COTD, if purchased separately. You can alter these templates just like templates in the "Advanced Skins" area. Additionally, you can create custom "Special Templates". Every "Special Template" in NATS is preceded with one (1) of four (4) template types which are determined by the first word in the template name followed by an underscore (_). The custom template can either be a "mail_", "notify_", "COTD_", or "chaininclude_" type. So, first choose a template type. Then supply the rest of the template name in the adjoining textbox. Note: Template names are unique. NATS will not allow you to create a template with the name of an already existing name. You can choose a specific "Header" and "Footer" and supply a description. When satisfied with the name and settings, click the "Create" button.
Import Skins
The "Import Skins" tab allows you to import a skin that was developed outside of NATS but is to be used in NATS. You will be prompted to add this skin as a child of already identified NATS skin.
Export Skins
The "Export Skins" tab allows you to export a skin.