Difference between revisions of "NATS5 Manual Invoice"
(Created page with "abcd") |
|||
| Line 1: | Line 1: | ||
| − | + | [[File:Affiliate-Overview_Payments_Manual_Invoice.jpg|border|900px]]<br /><br /> | |
| + | NATS allows you to give a one-time credit to an affiliate with a manual invoice. With this option, the affiliate will be paid the additional amount the next time you store payments. <br><br> | ||
| + | To add a manual invoice you must enable them first on the "Add Manual Invoice page". In order for an affiliate to manually add an invoice, please make sure "Manual Invoices" is set to "Yes".<br > | ||
| + | <br> | ||
| + | Then, enter the amount to pay the affiliate and click "Save". <br> | ||
| + | <br> | ||
| + | The invoice and its information will show in the "Previous Sales" table, including the date it was created, the date it was stored, the date it was paid, the affiliate corresponding to that invoice, and the dollar amount of the invoice.<br> | ||
| + | <br> | ||
| + | [[File:Affiliate-Overview_Payments_Manual_Invoice_SavedInvoice.jpg|border|600px]]<br><br> | ||
| + | You can also edit a previously added invoice by clicking the "Actions" button next to the invoice and clicking "Edit". A widget will appear where you can edit the amount of the invoice. <br> | ||
| + | The invoice can also be deleted by clicking "Actions" and then clicking "Delete". | ||
Revision as of 09:19, 22 July 2019
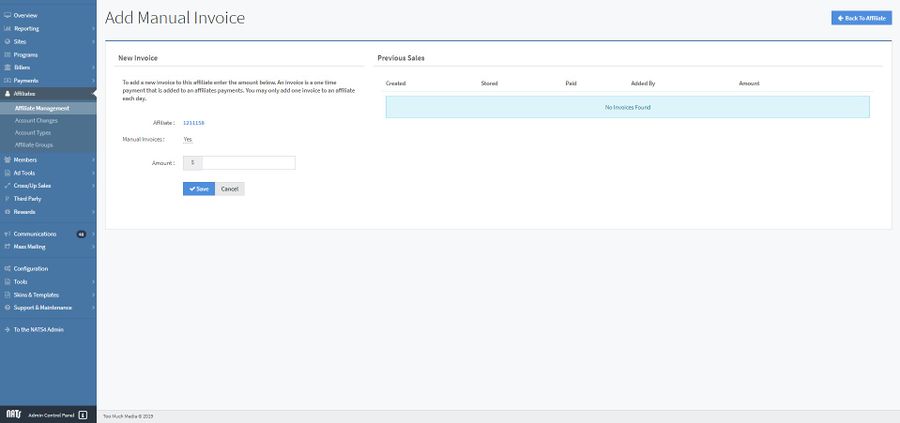
NATS allows you to give a one-time credit to an affiliate with a manual invoice. With this option, the affiliate will be paid the additional amount the next time you store payments.
To add a manual invoice you must enable them first on the "Add Manual Invoice page". In order for an affiliate to manually add an invoice, please make sure "Manual Invoices" is set to "Yes".
Then, enter the amount to pay the affiliate and click "Save".
The invoice and its information will show in the "Previous Sales" table, including the date it was created, the date it was stored, the date it was paid, the affiliate corresponding to that invoice, and the dollar amount of the invoice.
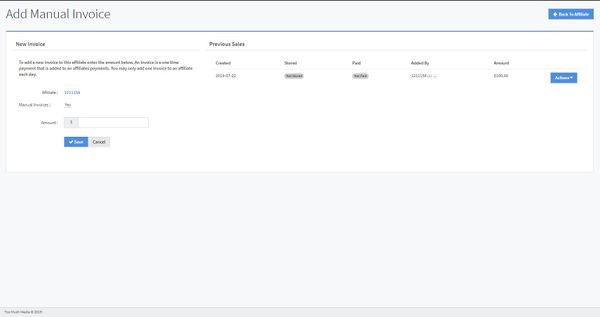
You can also edit a previously added invoice by clicking the "Actions" button next to the invoice and clicking "Edit". A widget will appear where you can edit the amount of the invoice.
The invoice can also be deleted by clicking "Actions" and then clicking "Delete".