Difference between revisions of "NATS5 Affiliate Overview"
From TMM Wiki
Jump to navigationJump to search| Line 54: | Line 54: | ||
*'''Affiliate Flags''': Flags that can be configured for the affiliate. | *'''Affiliate Flags''': Flags that can be configured for the affiliate. | ||
*'''Affiliate Selects''': Selects that can be set for the affiliate. | *'''Affiliate Selects''': Selects that can be set for the affiliate. | ||
| + | |||
| + | |||
| + | |||
| + | == Preferences Tab == | ||
| + | The Preferences Tab details various settings for the affiliate.<br /> | ||
| + | [[File:Affiliate-Overview_Preferences.jpg|border|500px]]<br /> | ||
| + | === General Settings === | ||
| + | *'''Start Page''': | ||
| + | *'''Accept Mailings''': | ||
| + | *'''Selected Skin''': | ||
| + | |||
| + | |||
| + | === Display Settings === | ||
| + | *''' | ||
Revision as of 11:55, 15 July 2019
The Affiliate Overview displays the affiliate's account information.
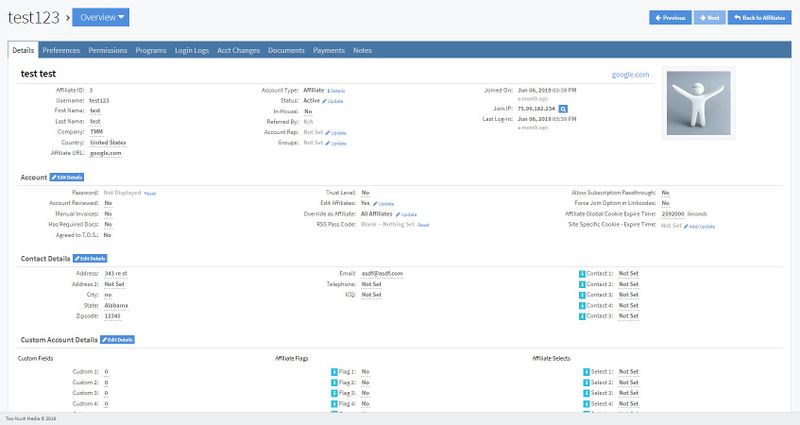
Details Tab
The Details Tab displays general information about the affiliate. This includes:
- Affiliate ID: The affiliate's ID.
- Username: The affiliate's username.
- First Name: The affiliate's first name.
- Last Name: The affiliate's last name.
- Company: The company the affiliate belongs to.
- Country: The country the affiliate belongs to.
- Affiliate URL: The website of the affiliate.
- Account Type: The account level of the affiliate.
- Status: The status of the affiliate, which can be updated by clicking the "Update" link next to the status. This can be set to Active, Disabled, or Banned, and you can input the public and internal reason why the affiliate was set to the chosen status.
- In-House: This tells whether this particular affiliate works for you. Designating an employee as an in-house account is useful, as you can prevent affiliate payouts from being built for that particular account, thus preventing unwanted payouts.
- Reffered By: This will display the affiliate referrer, if it is set.
- Account Rep: Displays the account rep associated with this affiliate. This can be updated by clicking the "Update" link, where an account rep and program can be chosen, or the account rep can be deleted.
- Groups: Displays the group name that the affiliate is a part of. This can be updated by clicking the "Update" link next to the group, where a new group can be created or the affiliate can be added to an existing group. For more information, please see our NATS5 Affiliate Groups wiki.
- Joined On: The day the affiliate joined your NATS.
- Join IP: The IP address of the affiliate when they joined your NATS. Clicking the magnifying glass button next to the IP will give more information about this location.
- Last Log-in: The last login date of the affiliate.
Account Details
- Password: The password of the affiliate account. This can be reset by clicking the reset link next to the password.
- Account Reviewed:
- Manual Invoices: Specifies whether the affiliate has the ability to make manual invoices.
- Has Required Docs: Details whether the affiliate has completed the required documents.
- Agreed to T.O.S.: Specifies if the affiliate has agreed to the NATS Terms of Service.
- Trust Level:
- Edit Affiliates:
- Override as Affiliate:
- RSS Pass Code: Displays the RSS Pass Code. This can be reset by clicking the "Reset" link next to the code, which will generate a new RSS Pass Code.
- Allow Subscription Passthrough:
- Force Join Option in Linkcodes:
- Affiliate Global Cookie Expire Time:
- Site Specific Cookie - Expire Time:
Contact Details
- Address: The address of the affiliate.
- Address 2: Alternate address of the affiliate.
- City: The city in which the affiliate resides.
- State: The state in which the affiliate resides.
- Zipcode: The zipcode in which the affiliate resides.
- Email: The email address of the affiliate.
- Telephone: The telephone number of the affiliate.
- ICQ:
- Contact 1-5: The reseller contacts of the affiliate.
Custom Account Details
- Custom Fields: Custom fields that can be set for the affiliate.
- Affiliate Flags: Flags that can be configured for the affiliate.
- Affiliate Selects: Selects that can be set for the affiliate.
Preferences Tab
The Preferences Tab details various settings for the affiliate.
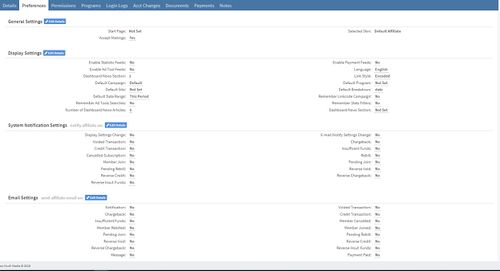
General Settings
- Start Page:
- Accept Mailings:
- Selected Skin: