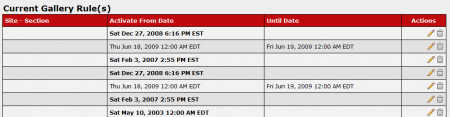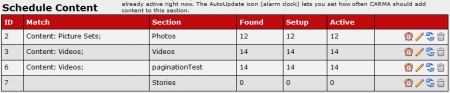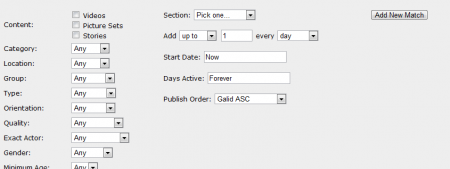Difference between revisions of "Scheduling Content"
m |
TMMStephenY2 (talk | contribs) |
||
| (2 intermediate revisions by the same user not shown) | |||
| Line 3: | Line 3: | ||
}} | }} | ||
| − | CARMA | + | [[CARMA]] offers a great deal of flexibility in scheduling content to appear on your sites. This scheduling can be done either manually or automatically through the various admins available in [[CARMA]]. |
== Manually == | == Manually == | ||
| − | + | If you wish to manually schedule content to appear on your sites, go to either the [[Gallery Content Admin]] or the [[Video Content Admin]] pages, and click the "Publish gal/set on specific sites at specific times" action icon that corresponds to the content set you wish to schedule. | |
| − | click the [[ | + | |
| − | + | [[File:Carma current gallery rules.PNG|450px|The CARMA Current Gallery Rules List]] | |
| − | You can add content to more than one section by repeating the | + | |
| − | steps. | + | On the next page (Manage Gal or Manage Video), scroll down to the "Add New Gallery Rule" section. Select which [[Site Sections|Site Section]] you want the content to appear on with the "Site - Section" drop-down menu. Next, enter dates to activate (Active From Date) and deactivate (Until Date) your content set. This can be set by using a [[NATS4 Freeform Date|Freeform Date]]. When you have finished configuring your new gallery rule, click the Add button. |
| + | |||
| + | [[File:Carma new gallery rule.PNG|450px|Adding a New Gallery Rule to CARMA]] | ||
| + | |||
| + | You can add the same content to more than one section by simply repeating the prior steps. | ||
== Automatically == | == Automatically == | ||
| − | + | To automatically schedule content to appear on your sites, go to the [[CARMA Sites Admin|Sites Admin]] and click the "Manage Content for this Site" action icon next to the site you wish to add content to. | |
| − | and | + | |
| − | CARMA | + | The "Schedule Content" list provides a variety of information regarding your content: |
| − | rule. | + | |
| + | * '''ID''' - the Schedule ID number. This number is used for database purposes. | ||
| + | * '''Match''' - lists your selected search parameters | ||
| + | * '''Section''' - what section/page of your site the content will be on | ||
| + | * '''Found''' - displays how much content that matches your search is setup in CARMA | ||
| + | * '''Setup''' - displays how much of the "found" content is set up to be activated at some point in time | ||
| + | * '''Active''' - displays how much of this content is active on your site | ||
| + | |||
| + | [[File:Carma schedule content.PNG|450px|Scheduling Content Updates in CARMA]] | ||
| + | |||
| + | In this section, you will not be able to choose individual content sets to be automatically uploaded-- instead, content that matches various parameters you set on this page will be automatically uploaded at the chosen time/date. | ||
| + | |||
| + | You can set a wide variety of search parameters, including what form of content it is (video, picture set, story), category, type, gender, age, exact actor, and other various details. | ||
| + | |||
| + | After you have configured what content set details to look for, you will need to specify what section (page) you want your content set to appear on, how often new content should be added, a start date for updating, how many days this schedule will be active for, and how to determine a publishing order for your content. Once you have configured all the available fields to your liking, click "Add New Match". | ||
| + | |||
| + | [[File:Carma add new match.PNG|450px|Adding New Content Matches in CARMA]] | ||
| + | |||
| + | Once you have added this match, it will appear in the "Schedule Content" list at the top of the page. When this list is populated, you will see four Action icons to the right-most column in this list. These action icons are: | ||
| + | |||
| + | * '''AutoUpdate''' - Sets how much content should be updated within a certain time frame, as well as when the update starts, how long it updates for, and the publishing order of your content. | ||
| + | * '''Edit Match Settings''' - Change the search parameters you used to match your specifications to your content. | ||
| + | * '''Refresh This Content''' - Runs an auto update based on the available "AutoUpdate" settings. | ||
| + | * '''Remove this Match''' - Removes the content match and stops it from automatically updating. | ||
| + | |||
| + | Every time you add or remove content to your specified site, [[CARMA]] will check the matches list. If the content matches the details you have specified, [[CARMA]] will apply the rule you specified. | ||
Latest revision as of 15:10, 11 September 2010
CARMA offers a great deal of flexibility in scheduling content to appear on your sites. This scheduling can be done either manually or automatically through the various admins available in CARMA.
Manually
If you wish to manually schedule content to appear on your sites, go to either the Gallery Content Admin or the Video Content Admin pages, and click the "Publish gal/set on specific sites at specific times" action icon that corresponds to the content set you wish to schedule.
On the next page (Manage Gal or Manage Video), scroll down to the "Add New Gallery Rule" section. Select which Site Section you want the content to appear on with the "Site - Section" drop-down menu. Next, enter dates to activate (Active From Date) and deactivate (Until Date) your content set. This can be set by using a Freeform Date. When you have finished configuring your new gallery rule, click the Add button.
You can add the same content to more than one section by simply repeating the prior steps.
Automatically
To automatically schedule content to appear on your sites, go to the Sites Admin and click the "Manage Content for this Site" action icon next to the site you wish to add content to.
The "Schedule Content" list provides a variety of information regarding your content:
- ID - the Schedule ID number. This number is used for database purposes.
- Match - lists your selected search parameters
- Section - what section/page of your site the content will be on
- Found - displays how much content that matches your search is setup in CARMA
- Setup - displays how much of the "found" content is set up to be activated at some point in time
- Active - displays how much of this content is active on your site
In this section, you will not be able to choose individual content sets to be automatically uploaded-- instead, content that matches various parameters you set on this page will be automatically uploaded at the chosen time/date.
You can set a wide variety of search parameters, including what form of content it is (video, picture set, story), category, type, gender, age, exact actor, and other various details.
After you have configured what content set details to look for, you will need to specify what section (page) you want your content set to appear on, how often new content should be added, a start date for updating, how many days this schedule will be active for, and how to determine a publishing order for your content. Once you have configured all the available fields to your liking, click "Add New Match".
Once you have added this match, it will appear in the "Schedule Content" list at the top of the page. When this list is populated, you will see four Action icons to the right-most column in this list. These action icons are:
- AutoUpdate - Sets how much content should be updated within a certain time frame, as well as when the update starts, how long it updates for, and the publishing order of your content.
- Edit Match Settings - Change the search parameters you used to match your specifications to your content.
- Refresh This Content - Runs an auto update based on the available "AutoUpdate" settings.
- Remove this Match - Removes the content match and stops it from automatically updating.
Every time you add or remove content to your specified site, CARMA will check the matches list. If the content matches the details you have specified, CARMA will apply the rule you specified.