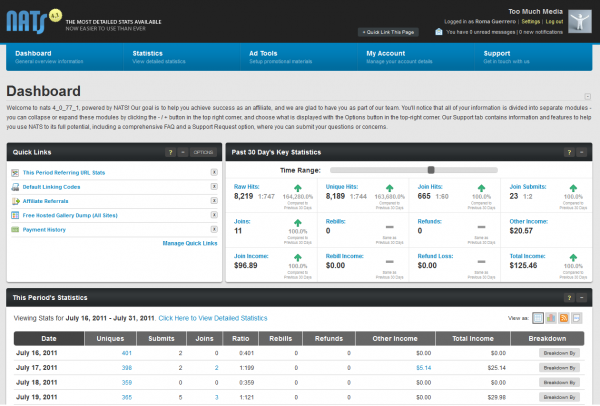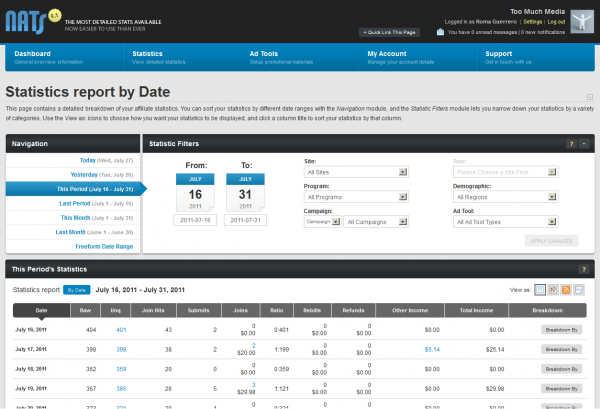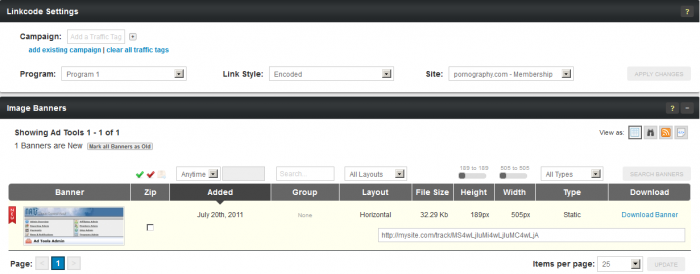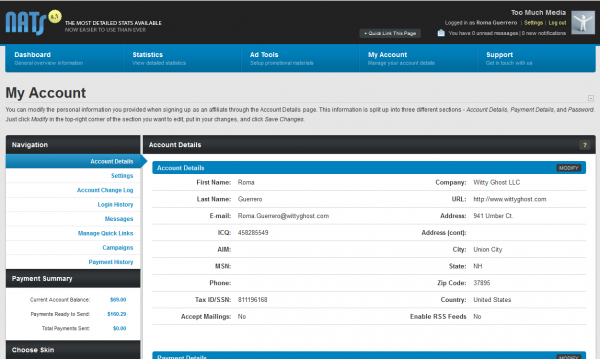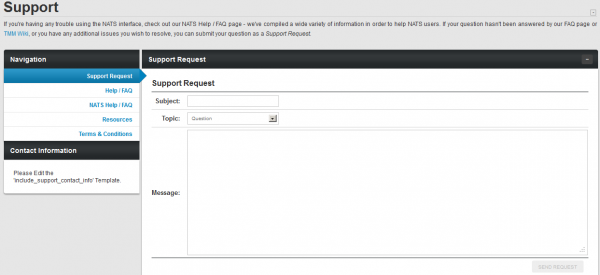Ben NATS WalkThrough Affiliates
Affiliates Area
- Displayed after login
- Displayed by clicking "Main Program Page" link at the upper right of the Admin areas
An affiliate sends you traffic in exchange for money. So, in order to successfully track surfers to affiliates, you need to add affiliates. Once an affiliate has signed-up, he can log-in to his area of your NATS install. By default, the affiliate area is divided into five (5) sections: Home, Stats, Tools, My Account, and Support. When an affiliate first logs on, his Home page will be displayed.
Home Page
On the Home page, the affiliate will be able to access general information. Working from top to bottom, then left to right, the affiliate will first be greeted with a welcome message.
- Below the welcome message and if there are any new messages, a link to "new messages" will be displayed, which navigates the affiliate to the messages tab in the My Account section.
- Below the "New Messages" link, the affiliate can view all unread "Notifications". Below the "Notifications" bar, the affiliate has access to "Quick Links". These are the most commonly used Affiliate functions. By default, the affiliate can "Quick Link" to Detailed Stats, Link Codes, Create Campaign, Hosted Galleries, My Payments, and Referrals.
- Next to the "Quick Links" area, the affiliate can view a graph displaying the current period's stats. (Joins are surfers that converted to members. Rebills are members that have re-billed. Join Submits are surfers that completed the Join process, but did not convert to members. Join Hits are surfers that have accessed the Join page. And, Raw Hits are surfers that have accessed a Site's Tour page.)
- Next to the graph, the affiliate can see a countdown clock to the end of the current period and below that he can view the recently added Ad Tools that can be used to drive traffic to your Site(s). The affiliate has the ability to filter the Ad Tools by type and time period added. Below the "Quick Links", graph, and recently added Ad Tools, the affiliate can view a summary of the current days stats. These stats display much of the same information as the graph, but as a numeric representation. It also displays the currency amount of income and refunds.
- Next to that information, the affiliate can view hourly join stats. Below the daily stats snapshot, the affiliate can view a daily breakdown of the current period.
- Next to the daily breakdown of the current period, the affiliate can view some of his account details, the Account Snapshot.
- And, below the Account Snapshot, the affiliate can view the most recent "Notifications".
Stats
On the Stats page, the affiliate will have complete access to his statistics. Again working from top to bottom and left to right, the welcome message from the Home page is replaced with the Daily Snapshot of earnings.
- Below the Daily Snapshot, the link to "New Messages" is displayed.
- Below that link, the "Notifications" bar is displayed. Below the "Notifications" bar, a detailed graph of period stats is displayed and below that a numeric detail of the graphical daily stats is displayed.
- Next to the detailed graph, the user can access stats on any day by choosing the day from the calendar.
- Below the calendar, the affiliate can view summary of today's stats.
- And, below the Today's Summary, stat summaries are broken-down by Demographics, Sites, Programs, Campaigns, and Ad Tools.
- By clicking the headings of these sections, the affiliate can view detailed stats.
- On all Stats pages, the affiliate can filter the results displayed by time period, Sites, Programs, and Campaigns.
- Additionally, the affiliate can change the view, essentially the same action as clicking the headings on the Summary stats from the main Stats page. However, the summary headings are only a subset of the available views. Some of the views allow the affiliate to compare results. For example; on the Sites view, the affiliate can compare the results of multiple sites. Currently, the affiliate can only compare up to four (4) items at a time.
Tools
On the Tools page, the affiliate will have complete access to Ad Tools that you make available to him. Working from top to bottom, the welcome message is replaced by an Ad Tools description.
- Below the Ad Tools description is the link to "New Messages".
- Below the "New Messages" link, the affiliate can view the available Ad Tools. There are currently five (5) Ad Tool type categories shipped with NATS. A sixth, COTD, Content Of The Day, is available as a purchasable module.
- Along with the Link Codes, each of the Ad Tools type categories is represented in a separate tab.
- Additionally, the affiliate is able to filter the Ad Tools displayed by Link Code type; encoded, un-encoded or shortname, Site, and/or Campaign. The affiliate also has the ability to set a filter as the default by clicking the "Set as Default" checkbox.
My Account
On the My Account page, the affiliate will have complete access to his account information. Working from top to bottom, the welcome message is replaced by My Accounts description.
- Below the My Accounts description is the link to "New Messages".
- Below the "New Messages" link, the affiliate can view information about his account. This section is divided into six (6) tabs; Account Detail, Display Settings, Account Settings, Recent Changes, Campaigns, and Messages.
- In the "Account Detail" section, the affiliate can interact with information that identifies him, change his password, and change payment arrangements.
- In the "Display Settings" section, the affiliate change can alter the way he sees information. He can change the defaults in the main display of the affiliate area, the link codes, the Stats page, the ad tools, the news, and the My Account page.
- In the "Account Settings" tab, the affiliate can alter mailing, notification, and verification settings.
- In the "Recent Changes" tab, the affiliate can view changes made to his account.
- In the "Campaigns" section, the affiliate can manage campaigns that he uses to track his performance.
- In the "Messages" tab, the affiliate can view messages that you send to him.
Support
On the Support page, the affiliate will be able to communicate with you about his account.
There may be the need to customize the look, feel, and potentially the data shown to your affiliates. In order to alter the content as desired, you would alter the templates inside the skin that is applied. This can be demonstrated by the affiliates ability to show desired information in his Stats page.
For example; One affiliate may want to view default table columns on his Stats page. While, another affiliate may want to see different columns. The first three (3) columns of any table by default are raw, unique, and join hits. In the "Display Defaults" section in the "My Accounts" area, the second affiliate could choose to set the first column to "qualified" because he does not care to see the "raw" hits that are attributed to his activities. NATS stores the affiliates preferences and uses a template to display the desired information.